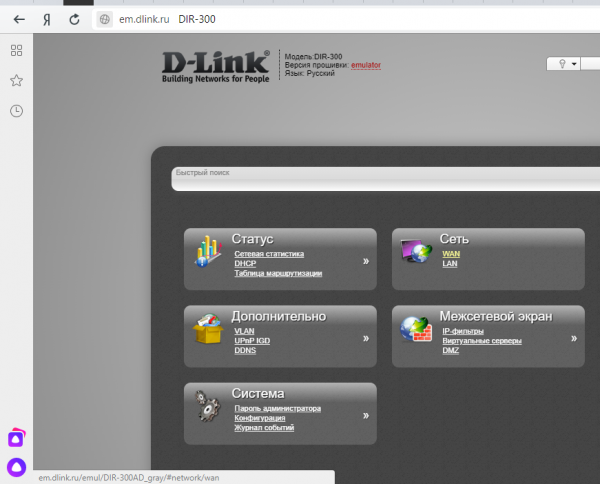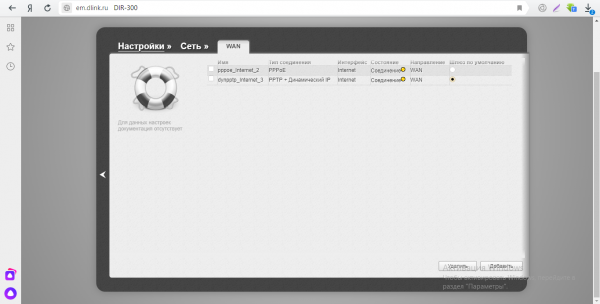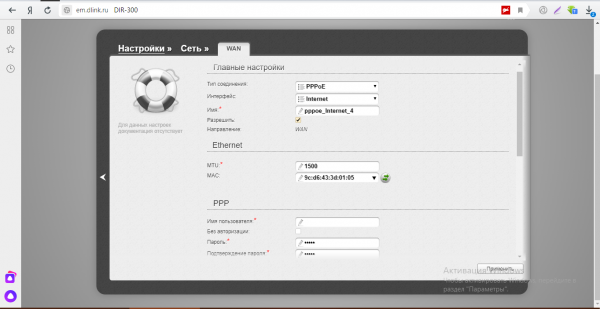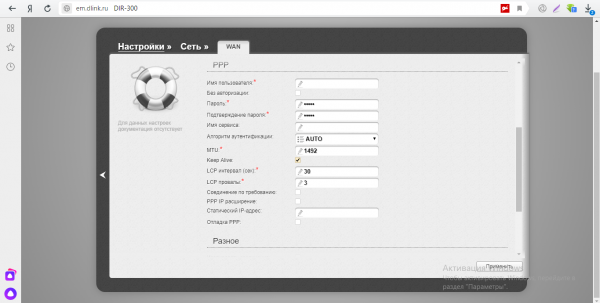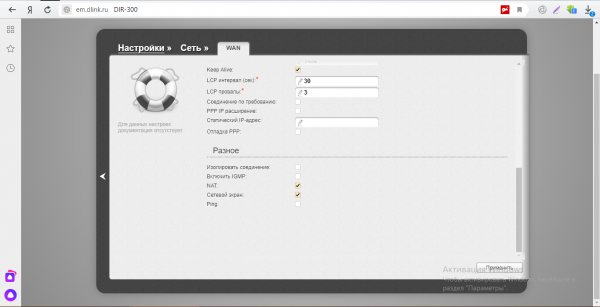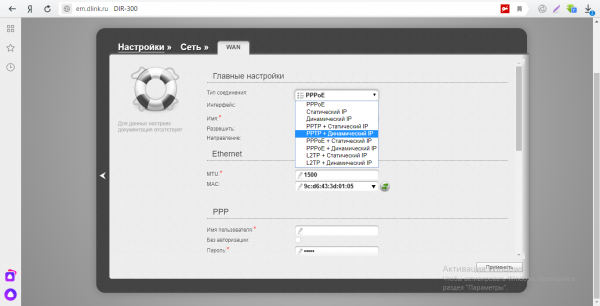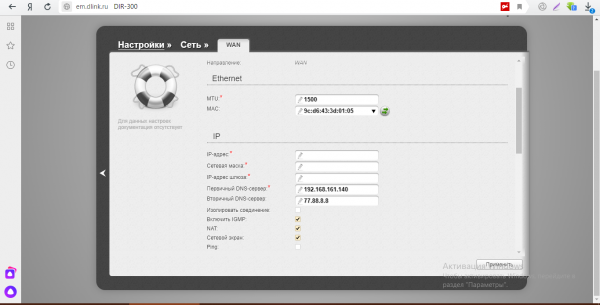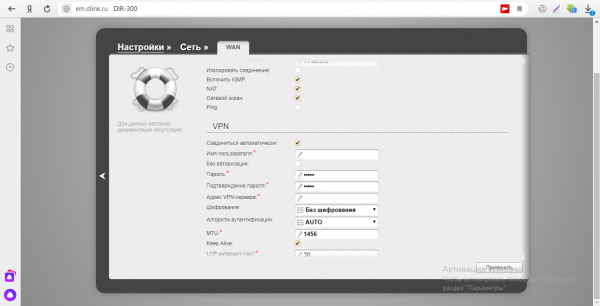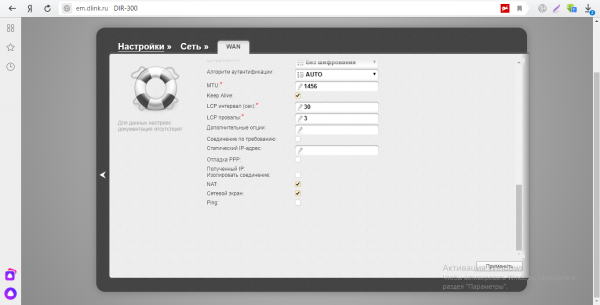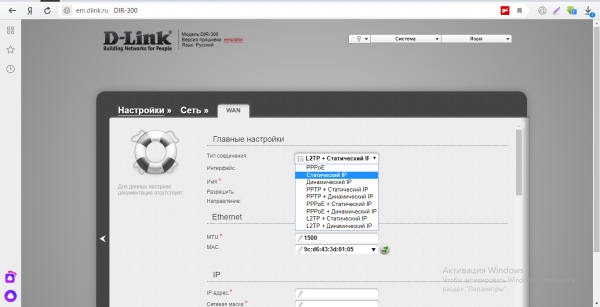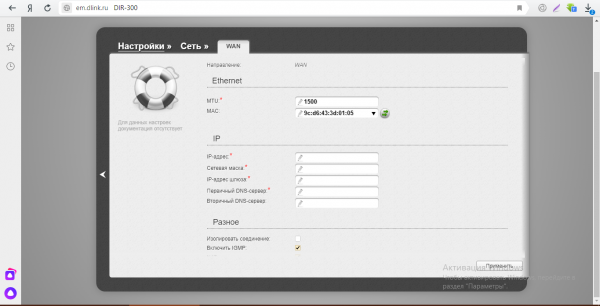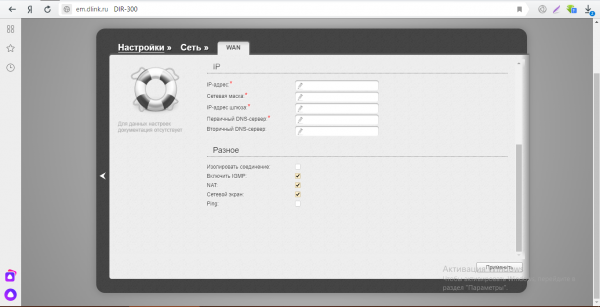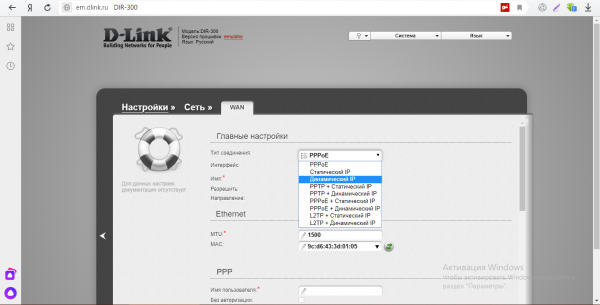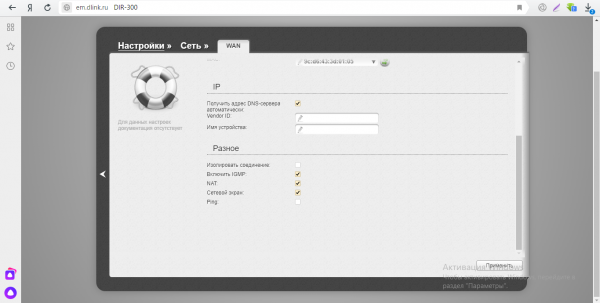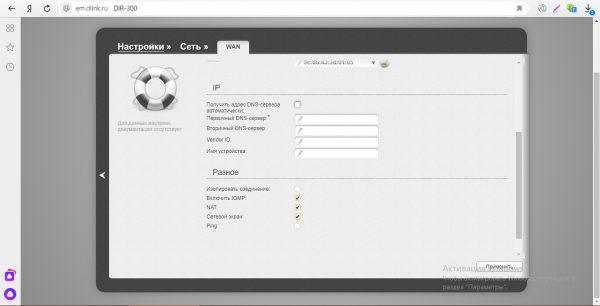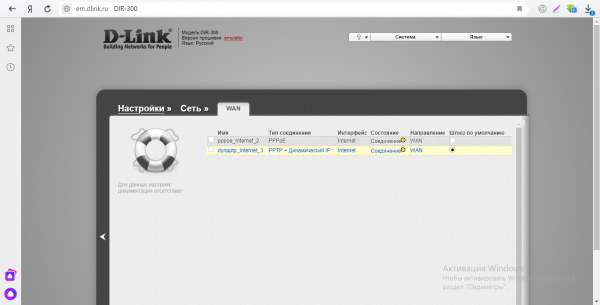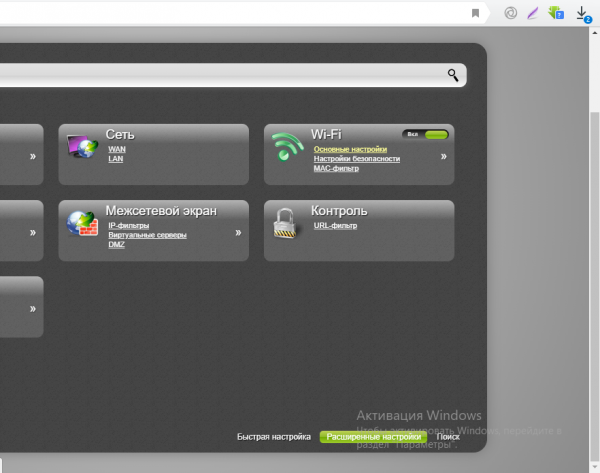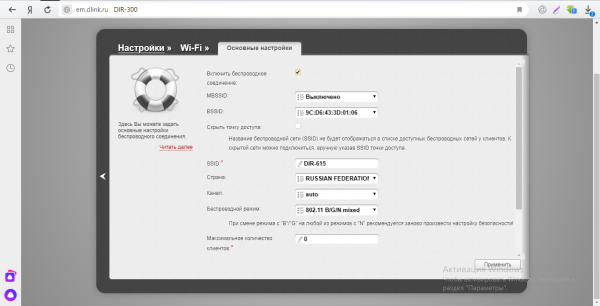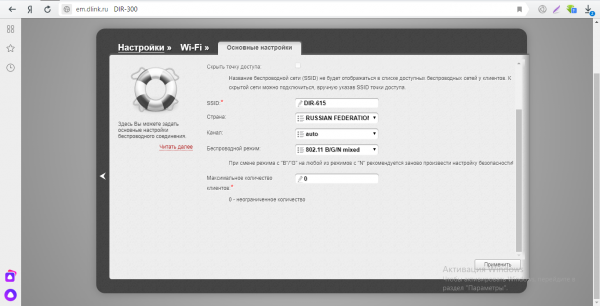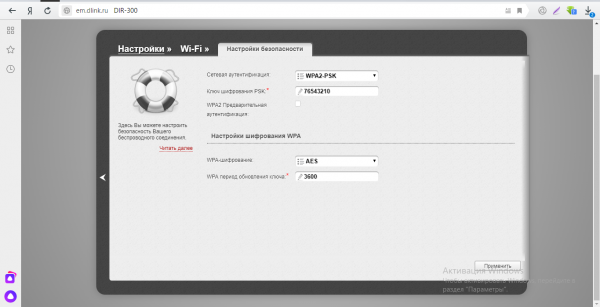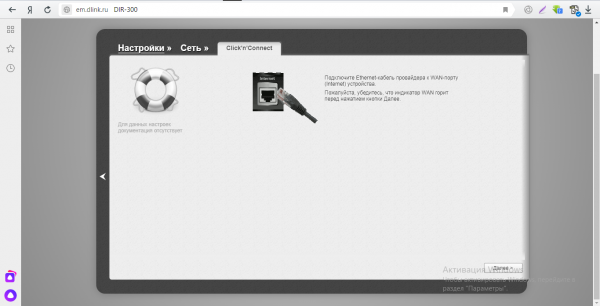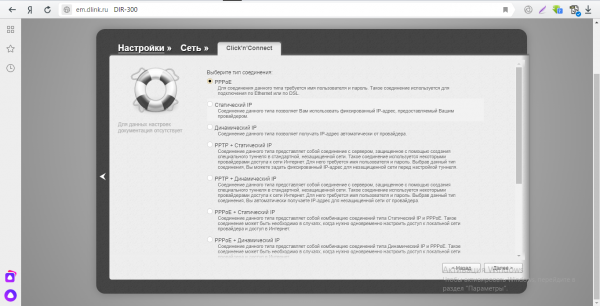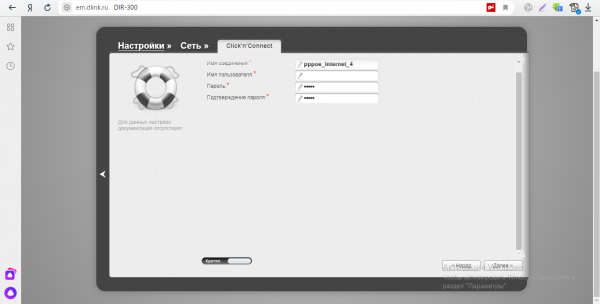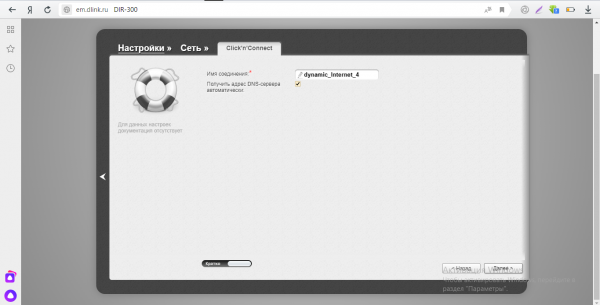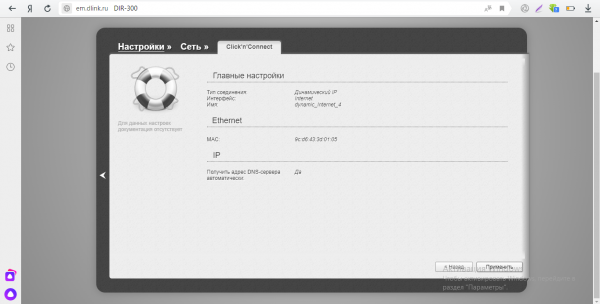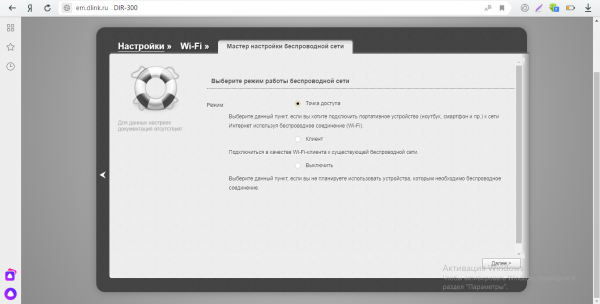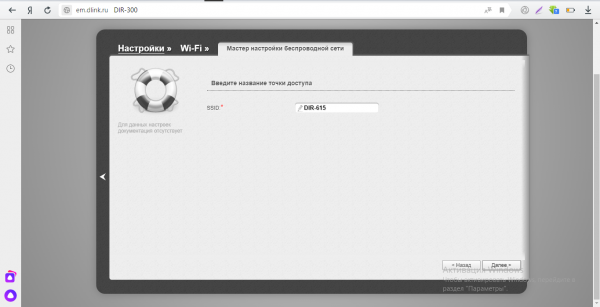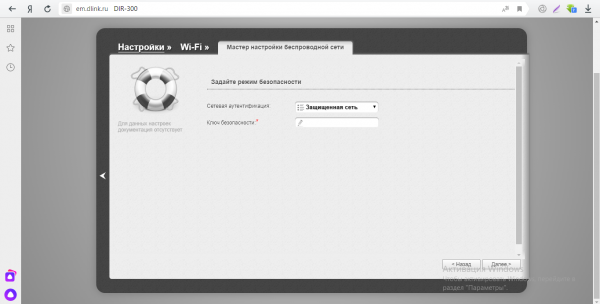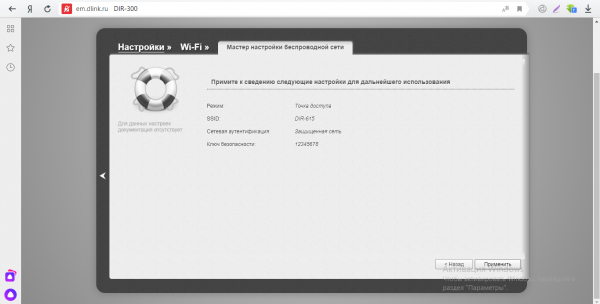Роутер, Как настроить самому, Поэтапная инструкция.

Настройка роутера без помощи специалиста: пошаговая универсальная инструкция
Выбор места для роутера и его подключение к ПК. Поэтапная настройка устройства: тип подключения, сеть Wi-Fi. Как перепрошить роутер и сбросить его настройки.
Как настроить Wi-Fi роутер как профи, если ты чайник? Пошаговая настройка роутера Wi-Fi: как справиться самостоятельно
План настройки
Итак, чтобы сделать так, чтобы интернет успешно работал через роутер, для любой модели нужно сделать примерно следующие шаги:
- Установить роутер, сделать подключение всех проводов, подключить настраивающее устройство.
- Вход в настройки роутера.
- Настройка интернета.
- Настройка Wi-Fi.
- Смена паролей (опционально).
Все! А вот теперь более подробно пробежимся по каждому пункту в моей пошаговой инструкции. Если что-то не интересно или не нужно, просто перелистните с помощью Содержания статьи в нужный раздел. Но можете сначала посмотреть и видео по настройке:
about:blankhttps://www.youtube.com/embed/C0p8LHne2Zs?feature=oembed
Изменение имени, пароля и региона Wi-Fi
Все работает, у вас есть доступ к сети и все буквально замечательно. Но, остался последний шаг в настройке вашего маршрутизатора — это изменение стандартного имени Wi-Fi сети, смена пароля для нее(сохранение заводского пароля является не лучшим решением) и выставление нужного региона.

Опять-таки, веб-интерфейсы различаются, но вы должны найти все вышеуказанные настройки в пункте Беспроводной сети. Однако, нужно уточнить кое-то что по поводу названия сети — его можно будет выставить в поле SSID. Пароль, соответственно, выставляется в одноименной строчке. Регион выставляйте согласно вашему местоположению, например, если вы проживаете на территории России, то выберите EU-регион.
Шаг 1. Установка и подключение
Начинаем разбирать первичные шаги по установке роутера.
- Самый простой метод размещения маршрутизатора – возле провода провайдера. Нет, я не ограничиваю вас. Более того, советую сначала выбрать место посреди квартиры для маршрутизатора, а уже потом просить провайдера завести кабель. Другой вариант – удлинять кабель через повторители до нужного места. Но мой универсальный совет – где провод упал, туда и поставить.
- Занимаемся подключением роутера. Антенны съемные? Подключаем. Втыкаем блок питания, а далее его в розетку. Сразу же делаем проверку – если есть индикаторы, то они загораются. Если нет – проверьте еще раз подключение, или кнопку включения на роутере (бывают на задней панели). Сейчас важно, чтобы на нем просто было питание и горела любая индикация.

- Лучший вариант для первоначальной настройки – подключиться через провод. Об этом будет этот пункт. Тем же, кто будет подключаться через WiFi, читайте следующий пункт, но кабель провайдера подключите обязательно!!!
- Сначала подключаем кабель провайдера. Бывает Ethernet (как провод в компьютер по размеру) и телефонный (тонкий такой, ADSL). Втыкаем его в порт на задней стороне роутера. Порт обычно выделен отдельным цветом от остальных. Как правило, синим. Имеет надписи WAN, Internet или что-то в этом духе.

- Подключаем роутер к компьютеру или ноутбуку проводом в LAN порт (желтые). Вот и все. Если подключение прошло успешно, переходим в раздел входа в настройки.

- Если вы хотите подключиться по Wi-Fi – подключайтесь. Особо актуально для тех, кто хочет подключиться на ноутбуке или телефоне и все сделать через них. Не забудьте так же подключить адаптер питания в сеть и провод провайдера. Данные для доступа к сети на новом модеме иногда указывают на наклейке на нижней стороне устройства – можно подключаться и через пароль, и через WPS. Нередко используется просто пустой пароль. Некоторые модели не создают сеть при настройке.
Особой разницы между настройкой роутера с помощью компьютера, ноутбука, телефона или планшета возникнуть не должно. Роутер имеет стандартный веб-интерфейс, который для всех устройств будет одинаковым. Прям как ваши любимые сайты.
Что должно быть для продолжения: Главное после этих пунктов иметь любое соединение с роутером – будь то по проводу или по воздуху.
Настроить роутер вручную (для опытных пользователей)
Чтобы настроить роутер без использования Quick Setup после входа в WEB-интерфейс потребуется отказаться от быстрой настройки устройства. Но принцип аналогичен: необходимо вручную выбирать требуемые пункты настроек и вводить требуемые значения.
Настройка интернета
Настройку подключения к интернету следует выполнять тогда, когда кабель от провайдера уже подключен в WAN-порт роутера (как правило, этот порт обозначается другим цветом: в TP-Link – желтым или синим, в ASUS, Netis – синим, все остальные — черные).
Первым делом следует включить DHCP на роутере. Включение данного параметра означает, что IP-адрес и DNS-адрес провайдер будет предоставлять автоматически. Но при каждом новом подключении IP-адрес будет меняться. Для включения DHCP необходимо:
- открыть WEB-интерфейс;
- перейти во вкладку «DHCP»;
- перевести ползунок в значение «Включить»;
- обязательно нажать «Сохранить».
Включаем DHCP на роутере тп линк.
Если провайдер действительно IP-адрес предоставляет автоматически, то после включения DHCP устройство должно подключиться к интернету. Для проверки достаточно открыть браузер и перейти на любой сайт.
PPPoE подключение
PPPoE тип подключения на примере DLINK.
Такое подключение (тип используемого сетевого протокола) чаще всего используется провайдерами. Для его настройки потребуется:
- открыть WEB-интерфейс;
- перейти во вкладку «Настройка подключения»;
- во вкладке «Тип сети» выбрать «PPPoE»;
- указать логин и пароль (не от Wi-Fi, а для подключения к интернету – эти данные предоставляет провайдер);
- нажать «Сохранить».
Настройка интернета WAN: PPPoE тип подключения
Некоторые роутеры для применения новых параметров необходимо перезагрузить. Поэтому если сразу подключения к интернету не появилось, то следует перезагрузить маршрутизатор.
Ещё один нюанс: PPPoE может подключаться с использованием DHCP или статического IP. В последнем случае вручную ещё потребуется ввести IP-адрес и DNS-шлюз. Эти данные тоже предоставляются провайдером.
L2TP или PPTP соединение
Такое соединение настраивается аналогичным образом, как и PPPoE.
- В ВЕБ-интерфейсе сперва нужно открыть вкладку «Тип сети»,
- Из выпадающего списка указать требуемый (L2TP или PPTP),
- Ввести связку логин/пароль (которые даст провайдер).
- Адрес подключения определяется автоматически (DHCP или Static IP), как и DNS-шлюз.
- При необходимости также потребуется ввести параметры TTL (выбрать «Вкл» или «Выкл»), MAC-адрес подключаемых устройств (это дополнительные функции, их указывают только если этого требует провайдер).
- После сохранения настроек роутер обязательно нужно перезагрузить для применения настроек.
L2TP на примере роутера DLINK.
А вот пример настроек на роутере ASUS для Beeline:
Настройка интернета для Билайн L2TP.
Статический IP
Статический IP означает, что выход в интернет будет осуществляться всегда с использованием только одного IP-адреса. Когда это необходимо? Например, если компьютер используется как хостинг-сервер и на нём располагается веб-сайт.
Большинству пользователей такие функции не нужны, а за предоставление статического IP-адреса провайдеры нередко берут дополнительную плату. И да, при его использовании адрес, а также DNS-шлюз в настройках роутера требуется вводить вручную.
Ввести данные от провайдера: IP адрес, маску подсети, основной шлюз.
Динамический IP
При использовании динамического IP пользователь каждый раз, подключаясь к интернету, будет использовать разный IP-адрес. Провайдер их будет предоставлять «в порядке очереди». Но зато при использовании такого вида подключения вручную указывать параметры IP-адреса и DNS – не нужно.
Настройка интернета WAN: динамический тип подключения.
Настройка роутера вручную — уверенным пользователям
Если вы более опытный юзер ПК, можете переходить сразу к ручной настройке роутера (расширенным параметрам).
Настройка интернета
Первая задача — установить тип подключения, который использует ваш провайдер. Если у вас нет такой информации, ознакомьтесь внимательно с договором либо свяжитесь с поддержкой провайдера. Также узнайте у оператора, нужна ли привязка по адресу MAC.
PPPoE-подключение
Сначала рассмотрим протокол PPPoE:
- В разделе с расширенными настройками на плитке «Сеть» кликните по WAN.

Перейдите в раздел WAN через плитку «Сеть» - Нажмите на «Добавить» справа внизу.

Щёлкните по кнопке «Добавить» в правом нижнем углу - Выберите в первом меню PPPoE. Имя и MTU не меняйте.

Выберите PPPoE в качестве типа подключения - В разделе PPP укажите данные, предоставленные оператором: логин, ключ безопасности от самого подключения.

Напишите информацию для авторизации в сети вашего провайдера - Имя сервиса указывать, только если того требует провайдера. В противном случае не заполняйте. Все остальные настройки оставьте стандартные.
- В разделе «Разное» поставьте галочки рядом с NAT и «Сетевой экран». Щёлкните по «Применить».

Отметьте NAT и «Сетевой экран» и сохраните настройки - В разделе WAN поставьте отметку для подключения PPPoE.
L2TP или PPTP-соединение
Эти два протокола относятся к сетям VPN (частным сетям). Настройка у них идентичная:
- Снова зайдите в WAN через плитку «Сеть». Нажмите на «Добавить». Выберите в меню PPTP или L2TP — с учётом вида IP (динамический или статический). Обычно идёт статический — не все покупают дополнительную услугу «Статический IP» у провайдера.

Укажите один из двух протоколов — PPTP или L2TP - Имя сети можно оставить без изменений. Установите отметку рядом с «Разрешить».
- MTU не меняем. Если провайдер использует привязку по МАС-адресу, вбейте МАС-адрес вашего сетевого адаптера. Либо нажмите на круглую иконку справа со стрелками, чтобы включить клонирование MAC-адресов. Если привязка не нужна, оставляем всё как есть.

Если того требует провайдер, активируйте копирование MAC-адресов - Если выбрали тип подключения со статическим IP, напишите адрес и все сопутствующие данные из договора — шлюз, маска, два адреса DNS-серверов.
- Включаем NAT и «Сетевой экран». Если пользуетесь цифровым ТВ, выделите ещё и технологию IGMP.
- В разделе VPN укажите такие данные: имя юзера, два раза пароль, адрес сервера VPN вашего провайдера.

Заполните анкету VPN данными из договора - Тип шифрования поставьте MPPE AUTO, если ваш провайдер использует MPPE. В противном случае оставьте значение «Без шифрования».
- В алгоритме аутентификации значение не меняем — нужно, чтобы стояло «Авто».

Установите «Авто» для алгоритма и щёлкните по «Применить» - Кликните по «Применить» для сохранения настроек.
Статический IP
Если интернет вам поставляют по протоколу «Статический IP», настроить роутер нужно следующим образом:
- Щёлкните по «Добавить» в разделе WAN. В типе соединения выберите второй пункт «Статический IP». Галочку рядом с «Разрешить» оставьте. Имя можно не менять, как и MTU.

Выделите в меню строчку «Статический IP» - Если провайдер требует привязку, введите MAC-адрес своего провайдера либо щёлкните по иконке со стрелками.

Нужно указать не только IP-адрес, но и маску вместе со шлюзом и адресами DNS - В блоке IP вбейте комбинации из договора, включая сам адрес IP. DNS-сервер должен быть указан хотя бы один, но лучше написать два.
- Включите NAT, «Сетевой экран» и при необходимости IGMP (если пользуетесь цифровым ТВ от провайдера).

После заполнения анкеты не забудьте сохраниться - Кликните по «Применить». В разделе WAN установите только что созданное подключение «Статический IP» — оно должно стоять по умолчанию.
Динамический IP
Чаще всего провайдеры подключают интернет по технологии «Динамический IP». Это соединение настраивать проще всего, так как никаких данных указывать не нужно в большинстве случаев:
- Перейдите к созданию нового подключения в разделе WAN. В типе укажите «Динамический IP».

Поставьте «Динамический IP» в выпадающем меню - MTU не меняйте, при необходимости настройте клонирование MAC-адресов (щёлкните по круглой иконке справа от строки).
- Vendor ID и имя устройства не заполняйте.

Поля для имени девайса и Vendor ID можно оставить пустыми - Если нужно ввести адреса DNS-серверов вручную, уберите галочку с «Получить адрес автоматически» и вбейте их самостоятельно.

Впишите два адреса DNS - Отметьте «Сетевой экран», NAT. Кликните по «Применить» и выделите в блоке WAN подключение «Динамический IP» точкой.

Выделите строчку «Динамический IP» в списке
Настройка беспроводной сети (точки доступа)
Тип подключения определили — пора изменить некоторые настройки вашей точки доступа «Вай-Фай»:
- В расширенных настройках на плитке Wi-Fi щёлкните по ссылке «Основные настройки».

На плитке «Вай-Фай» выберите основные настройки - Поставьте галочку «Включить соединение». Укажите название сети — SSID. Используйте цифры и английские буквы.

Поменяйте, если нужно, название вашего «Вай-Фая» - Страну оставьте. Выберите канал — с 1 по 11 (можно протестировать скорость интернета в разных каналах и определить лучший для вашего роутера). Либо оставьте «Авто».
- В беспроводном режиме укажите стандарт сети — лучше поставить смешанный, чтобы роутер самостоятельно выбирал, в каком работать.

Укажите смешанный стандарт сети, если ваш роутер поддерживает несколько - В максимальном количестве клиентов поставьте 0, только если не хотите ограничить число посетителей вашей сети.
- Щёлкните по «Применить».
- Через плитку Wi-Fi перейдите в настройки безопасности. В сетевой аутентификации поставьте WPA-PSK/WPA2-PSK. Придумайте сложный пароль — комбинацию из цифр, латинских букв. Ключ должен включать не менее 8 символов.

Задайте сложный пароль для сети - В шифровании установить AES, чтобы роутер не резал скорость.
- WPA оставьте по умолчанию. Кликните по «Применить».
Настройка беспроводного режима роутера

Теперь рассмотрим более подробно беспроводной режим. Для этого выбираем соответствующий пункт меню слева и подраздел «Основные настройки».

В этом окне можно изменить стандартное имя сети на произвольное свое.
Режим и ширина канала изменяются в том случае, если какое-либо из ваших беспроводных устройств связи имеет проблемы с подключением к данному WiFi маршрутизатору. В остальных случаях эти параметры лучше оставить по умолчанию.

Таким образом ваш роутер поменял имя сети. Однако пароль остался прежним, который шел с завода. Поэтому находите свою сеть с новым именем и нажимаете подключиться.

Далее вводите прежний ключ безопасности. Новая сеть подключена. Возвращаетесь в меню настроек.

Следующий подраздел WPS.

В этом окне вы можете включить или отключить функцию WPS, которая позволяет быстро и беспарольно подключать устройства при условии нажатия соответствующей кнопки на корпусе роутера.

«Защита беспроводного режима» — эта страница позволяет сделать сеть открытой или изменить версию, тип шифрования, а самое главное пароль вай фай сети.
Рекомендуется все поля оставить по умолчанию, но вот заводской пароль в целях безопасности лучше заменить на свой.
Так как вы изменили ключ сети, вам необходимо переподключиться, но уже с новым паролем. Для этого нужно сначала «забыть» старый пароль в меню настроек беспроводных сетей.






После чего переподключаетесь заново и прописываете новые данные.
На этом основные настройки роутера завершены.
Подключение роутера к ноутбуку или ПК
Выбрав место, стоит осмотреть комплектацию покупки, чтобы начать подключение. Как правило, в комплекте поставляется дополнительно LAN-кабель, инструкция и диск с электронной документацией или вспомогательным ПО. Подключить роутер, как минимум, необходимо к интернет-кабелю, а настроить его можно как с ПК, так и с ноутбука по Wi-Fi.
Создаем домашнюю сеть LAN
Входим в раздел «Сеть», «LAN». Вписываем любой айпи адрес и сетевую маску. Дальше опускаемся ниже в разделе «DHCP-сервер» прописываем начальный и конечный DNS.
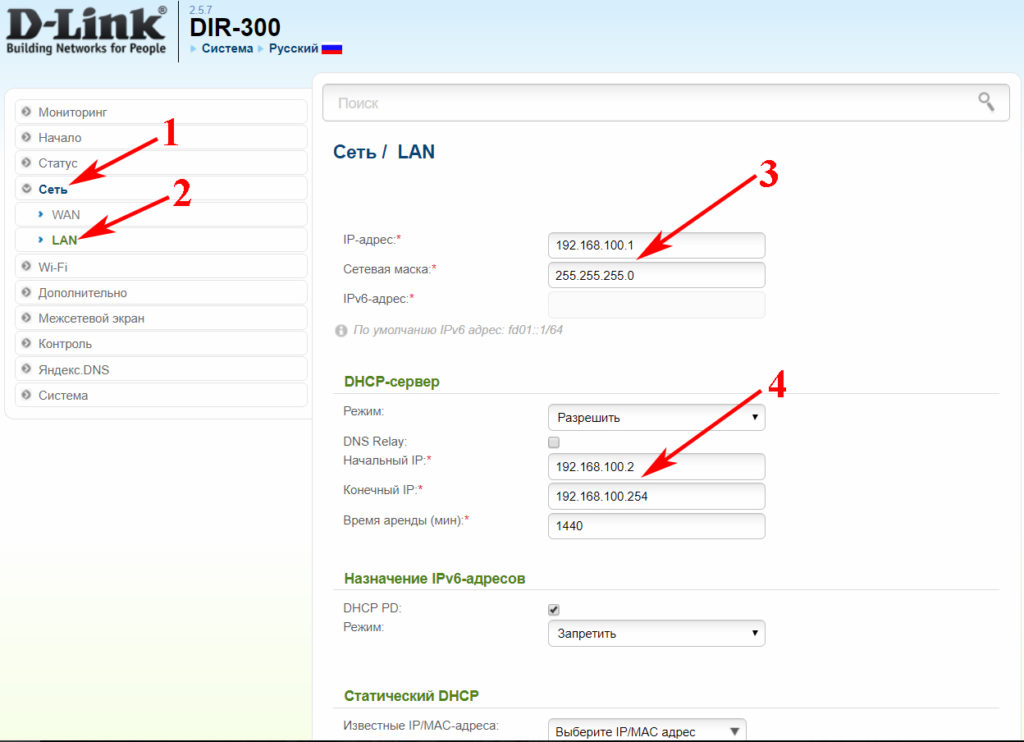
Шаг 2. Вход в настройки
Все настройки любого современного роутера производятся через его веб-панель управления. Это аналог сайта, который работает на самом устройстве. Так что и подключаться к нему нужно как к сайту – через браузер.
Данные для доступа в панель управления конкретного роутера обычно находятся на наклейке внизу маршрутизатора. Обязательные – адрес подключения, логин, пароль.

Обычные адреса подключения для большей части современных моделей:
192.168.0.1
192.168.1.1
Переходим по этим ссылкам, и скорее в одном из случаев вы попадете на панель, где у вас спросят логин и пароль. Заводские логин и пароль вы уже знаете где достать. Если нет – ищете на нашем сайте под свою модель. Обычные самые общие настройки почти для любой модели маршрутизатора такие:
Логин – admin
Пароль – admin или пустой

Что должно быть для продолжения: Вы должны войти в панель управления роутером.
Примечание. На вашем устройстве должны быть включены настройки автоматического получения адресов. Иначе вы можете получить IP адрес в другой подсети и не сможете подключиться к настройкам. Если не удалось подключиться – это самая частовстречаемая проблема. Напишите в комментарии! Поправим.

Настройка через встроенный мастер в веб-интерфейсе — подойдёт новичкам
В веб-оболочках роутеров обычно есть мастеры быстрой настройки, которые просят указать только самые важные параметры. Если вы начинающий юзер, используйте такой мастер. Возьмём для примера опять же оболочку D-Link:
- Во вкладке «Быстрая настройка». Щёлкните по ссылке на плитке «Сеть».

Откройте раздел «Быстрая настройка», а в нём блок «Сеть» - Подключите кабель провайдера к роутеру, если вы ещё этого не сделали. Кликните по «Далее».

Вставьте кабель в разъём WAN и нажмите на «Далее» - Выберите тип подключения: PPPoE (некоторые филиалы Ростелекома), PPTP, L2TP (Beeline), статический или динамический IP. Выделите тот вид, что используют именно ваш провайдер с учётом типа IP — статический или динамический. Статический будет в том случае, если вы приобрели у оператора дополнительную услугу персонального адреса в интернете. Щёлкните по «Далее».

Правильно укажите тип соединения, который использует ваш провайдер - Введите данные из договора. Для PPPoE это логин и пароль от сети. Если это PPTP или L2TP, указывается ещё дополнительно сервер VPN. Сервер у «Билайна» — tp.internet.beeline.ru.

Чтобы роутер смог войти в сеть провайдера, напишите данные для авторизации из договора - Если вы выбрали динамический IP, вводить ничего не нужно, просто нажмите на «Далее».

При необходимости поменяйте название подключения - Сверьте все введённые данные с теми, что в договоре, ещё раз и щёлкните по «Применить».

Нажмите на «Применить» в правом нижнем углу - Теперь во вкладке «Быстрая настройка» перейдите по ссылке во второй плитке Wi-Fi, чтобы настроить сеть роутера.
- Выберите точку доступа — нажмите на «Далее».

В качестве режима работы поставьте «Точка доступа» - Напишите имя для своей точки доступа — оно может быть любым. Единственное — нужно использовать английские буквы. Щёлкните по «Далее».

Вбейте название сети или же оставьте имя по умолчанию - Выберите «Защищённая сеть». Придумайте сложный ключ для сети и вбейте его. Кликните по «Далее».

Поставьте обязательно защиту на точку доступа - Ознакомьтесь с информацией, при необходимости перепишите вбитый пароль и щёлкните по «Применить».

Примените изменения, которые только что внесли в настройки точки доступа
Как подключить оборудование?
При решении задачи, заключающейся в том, как самому установить роутер WiFi дома, немаловажным и первым действием будет его тестирование на работоспособность. Для этого устройство оснащено рядом индикаторов, которые располагаются в корпусе устройства, а также может иметься контрольный светодиод для указания на присутствие напряжения в сети (на блоке питания). Разъем от БП соединяется с гнездом роутера, после чего вилка вставляется в розетку, показатели «Power» должны загореться.Обзор и настройка модема D-Link Dir-320

Следующим этапом является подключение кабеля передачи данных к гнезду WAN. Тут может быть два варианта в зависимости от провайдера:
- Ethernet – проводной тип соединения, использующий двух- или четерехпарный набор проводов, скорость передачи данных для домашних сетей обычно ограничена планкой 1 Гбит\сек, применяется стандартный разъем RJ45.
- Оптоволокно – технология, позволяющая производить обмен информацией по оптическому волноводу, скорость ограничивается быстротой распространения света в материале, для подключения нужен специальный маршрутизатор со встроенным преобразователем световых импульсов в электромагнитные.

Как только произошла установка WiFi-роутера и «внешний» кабель соединен с гнездом WAN, соответствующий индикатор активности порта должен начать мигать независимо от настроек.
Внимание! Если светодиоды, указывающие на передачу данных в портах LAN, горят без подключения – это говорит о неисправности устройства!
Дополнительные настройки безопасности
При наличии встроенного в роутер брандмауэра – его рекомендуется включить. Перенастроить роутер можно в соответствующей вкладке. Потребуется лишь указать, по каким адресам и портам доступ предоставляться не будет, какие запросы потребуется заблокировать (например, если роутер используется только в беспроводном режиме, то запросы через LAN лучше заблокировать).
При наличии защиты от DDoS – её также рекомендуется включить (имеется в роутерах от Asus, Xiaomi). Но нужно понимать, что это – лишь базовая защита, которая направлена на прерывание сигнала при получении более 1000 запросов в секунду. От серьезных атак это не защитит.
Также пользователь может включить доступ к сети только по указанным им MAC-устройствам.
MAC-адрес – это идентификатор любого сетевого устройства, для каждого он уникальный, будь это смартфон, ноутбук, ПК.
В роутерах TP-Link данные параметры указываются во вкладке «Ограничение доступа», в Asus – в «Карта сети».
Можно добавить мас-адреса, которым разрешен доступ к Вашей сети.
Шаг 3. Настройка интернета
Теперь переходим к настройке интернета на роутере. Из самого важного, если вы успешно завершили предыдущие шаги, нам обязательно понадобятся логин и пароль провайдера для подключения к интернету. Найти его можно в договоре – так что самое время поискать эту бумагу.
Почти любой современный роутер имеет мастер настройки, который по шагам проведет вас через все эти этапы – настройку интернета, установку пароля на Wi-Fi, смену пароля самого роутера. Многие роутеры и размещают ее на своей стартовой странице. Обычно имеют названия что-то вроде «Мастера быстрой настройки», «Быстрая настройка» или «Quick Setup». Поищите что-то вроде этого. У меня он выглядит вот так:

Не бойтесь пройтись самостоятельно по всем шагам. Я же оставлю ниже примечания по некоторым спорным моментам, но все равно на любой модели маршрутизатора вас будут спрашивать об одном и том же. Так что один раз сделали и научились на всю оставшуюся жизнь!
Один из важных моментов – выбрать тип подключения. Он зависит от того, что написано у вас в договоре. Обычно там как раз и указывают эти технические моменты. Самый частый – PPPoE, есть Динамический IP адрес и Статический IP, L2TP, PPTP. Главное здесь выбрать свой тип (но обычно у нас у Ростелекома PPPoE), ввести логин и пароль – все, этого достаточно, чтобы интернет появился на всех устройствах автоматически.
Обычно настройки находятся в разделе WAN. Показываю вам свои работающие, логин и пароль нужно вводить свои.

В случае с Динамическим IP адресом, где у провайдера интернет привязывается к линии – интернет появится сразу же после подключения роутера. Проверьте, а нет ли его у вас его уже? Может ничего и не нужно настраивать?
Если ни в какую не удается подключить – просто позвоните вашему провайдеру. Они отлично консультируют по телефону и помогают решить вашу проблему. Тем более с интернетом. Не бойтесь!
Что должно быть для продолжения: Работающий интернет на подключенных по проводу устройствам. Возможно и по Wi-Fi.
Особенности перепрошивки роутера
Важно знать не только, как настраивать роутер detech или других производителей, но и как его правильно перепрошивать. Однако эта процедура намного сложнее, чем простая настройка. Если имеются сомнения в собственных силах, лучше доверить работу профессионалам. Неквалифицированные действия могут привести к проблемам в работе или полному выходу из строя.
Перепрошивка роутера станет полезной в ряде случаев:
- Обновление программного обеспечения, чтобы повысить качество работы устройства. Многие производители не позволяют пользователям регулярно обновлять программное обновление, чтобы стимулировать их к покупке нового оборудования. Установка более новой версии программного обеспечения повышает функциональность роутера и делает интернет соединение более стабильным.
- Если выбранный провайдер не поддерживает роутер или при его нестабильной работе.
- Если роутер постоянно теряет соединение или работает медленно.
В процессе перепрошивки устройство постоянно должно быть включено в сеть. При сбоях с питанием при процедуре роутер может выйти из строя. Для перепрошивки нужно подключить роутер к компьютеру. При этом рекомендуется использовать файлы только с проверенных ресурсов. При перепрошивки нужно вынуть кабель интернета из гнезда роутера. Предварительно следует узнать текущую версию прошивки. Это необходимо в случае проблем с перепрошивкой. В таком случае потребуется провести откат до предыдущей версии.
Настройка роутера WiFi — подключаем ноутбук
Переходим к настройке WiFi на ноутбуке. Рассмотрим установку на примере Wndows 7, хотя на XP все будет то же самое — различие только в названиях пунктов меню в самой системе. Но прежде всего имейте в виду, что на ноутбуке должен быть WiFi модуль — либо встроенный, о чем вас оповестит наклейка на корпусе, сообщающая о его наличии, либо некая кнопка для его активации.

Если же его нет, то надо приобрести и установить WiFi адаптер — подробно о выборе этого устройства тут.
Далее идем в раздел сетевых подключений по одному из следующих маршрутов:
Windows XP: «Пуск > Панель Управления > Переключиться к классическому виду > Сетевые подключения».
Windows 7: «Пуск > Панель Управления > Сеть и Интернет > Центр управления сетями и общим доступом > Управление сетевыми подключениями > Изменения параметров адаптера».
Находим наше беспроводное соединение, кликаем по нему правой кнопкой мыши и заходим в «Протокол Интернета версии 4» и в свойствах сетевого адаптера устанавливаем флажок на получение DNS автоматически.

Открываем ноутбук с включенным wifi модулем, находим в правом нижнем углу панели значков Windows иконку беспроводного соединения.

Кликаем по этому значку — откроется список доступных в радиусе приема WiFi сетей. Находим нашу с только что настроенном на роутере названием и входим в нее под заданным паролем.

Шаг 4. Настройка Wi-Fi
Еще один важный шаг, который встречается у беспроводных маршрутизаторов. Главный момент этой настройки – или запустить Wi-Fi (если он вдруг не запускался на заводских настройках), или изменить имя сети и пароль, чтобы было и понятно и безопасно. Вот основные настройки:
- Имя сети или SSID – как она будет видна всем, ее имя, прописать английскими буквами! Лучше написать понятно для себя.
- Тип защиты – WPA2 – это самый актуальный вид защиты соединения. Стандарт WEP совсем дырявый, а WPA просто является предыдущей версией. Так лучше сразу и остановиться на WPA2, по умолчанию стоит на любом современном устройстве.
- Пароль – тот самый пароль, по которому вы подключаетесь к Wi-Fi сети. Не забудьте поменять! А то любой сосед сможет свободно подключаться к вам. Длина – от 8 символов. Рекомендую придумать что-то посложнее, а в идеале сгенерировать его.
Эти настройки могут располагаться как на одной вкладке, так и на нескольких, как у меня:


Не забывайте сохранить все изменения. А то бывает, что изменишь море значений, забудешь впопыхах сохранить, а потом удивляешься, чего это все не работает. После сохранения обычно выкидывает из сети – ведь имя сети становится другим, так что приходится перезаходить заново с новым паролем.
Что должно быть для продолжения: Устройство успешно раздает Wi-Fi. Все спокойно подключаются и пользуются интернетом.
Место расположения
Расположение маршрутизатора определяется исходя из следующих составляющих:
- Эстетическая. Заключается в том, чтобы до устройства нужно было тянуть как можно меньше проводов (как Ethernet, так и питания), и все их можно было бы спрятать в специальные кабель-каналы.
- Техническая. Зона покрытия должна быть максимальной, для этого на пути распространения электромагнитной волны должно быть как меньше препятствий, способных поглотить или ослабить уровень сигнала (обычно это дерево, бетон и металл).
В чем отличия между сетями 3G и 4G: особенности, преимущества и недостатки

Для удовлетворительного результата достаточно поставить маршрутизатор в потенциальной зоне использования. Однако здесь следует заметить, что оптимальным вариантом в случае наличия нескольких помещений (комнат) является размещение роутера непосредственно на стене, на высоте 20 – 30 см от потолка в условно-центральной части помещения. При этом устройство будет находиться практически в прямой зоне видимости и, учитывая сферическую направленность антенны, сигнал с передатчика покроет большую площадь без диссипации (потери) энергии в окружающих предметах (сигнал будет «идти» с верхней точки в нижнюю).
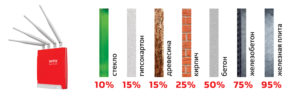
Физическая установка Wi Fi-роутера на стену выполняется следующим образом:
- Измерить расстояние между центрами крепежных отверстий.
- Перенести эти две точки на стену, учитывая габариты маршрутизатора (можно расчертить на листке бумаги контур устройства в виде прямоугольника и обозначить положение отверстий. Останется только выровнять получившийся трафарет на стене и карандашом оставить отметки).
- Победитовым сверлом просверлить два отверстия под длину и диаметр имеющихся дюбелей.
- Установить дюбели.
- В дюбели вкрутить саморезы таким образом, чтобы расстояние от стены до шляпки оставалось равным примерно 5 мм.
- На шляпки при помощи крепежных отверстий навесить корпус роутера.
- К стене аналогичным образом прикрепить кабель-каналы (предварительно сделав схематичную разводку проводки) и спрятать в них кабели.

Кстати! По умолчанию, модуль WiFi на маршрутизаторе активен и создает точку доступа с именем модели маршрутизатора, использующую Open Access. Это очень удобно, поскольку предварительно можно найти наилучшее место для размещения роутера при помощи специальной программы на смартфоне (например, WiFi Analyzer). Для этого нужно попробовать установить устройство в разных местах и проанализировать уровень сигнала во множестве точек помещения, после чего выбрать оптимальный вариант.
Возможные ошибки при настройке роутера
При самостоятельной настройке роутера на раздачу сигнала wifi новички часто допускают достаточно простые ошибки. решение самых распространенных сейчас я приведу.
Неправильное подключение кабеля к роутеру
Очень часто начинающие пользователи путают, в какой разъем вставляется кабель от провайдера, а в какой — патчкорд, связывающий маршрутизатор с компьютером. Так вот запомните — Интернет-кабель всегда идет только в разъем «WAN» — на большинстве моделей он отмечен особенным цветом, либо надписью Ethernet.

Неработающая функция DHCP-сервера
Кроме прочих, основная и очень удобная задача роутера — автоматически назначать подключаемым устройствам IP адреса. За нее отвечает функция так называемого DHCP сервера. Если в вашем устройстве она отключена, то для каждого компьютера нужно назначать ажреса вручную, а если вы этого не сделали, естественно они не смогут видеть друг друга и выходить в интернет. Поэтому либо ее активируйте, либо назначьте IP для каждого устройства в сети вручную.
Работа одновременно двух DCHP серверов
Если ваша сеть состоит их нескольких роутеров, то в режиме раздачи IP адресов должен работать только один из них.
Канал беспроводной сети
Очень часто читатели жалуются на плохую и нестабильную связь, находясь рядом с роутером. Это может происходить от того, что ваши соседи также используют беспроводной маршрутизатор и их радиоканалы перекрещиваются. Для избежания этого, необходимо в параметрах канала беспроводной сети в админке роутера перевести его с режима «Авто» на какое-либо число от 1 до 12. Также помехи могут создавать работающие бытовые приборы.
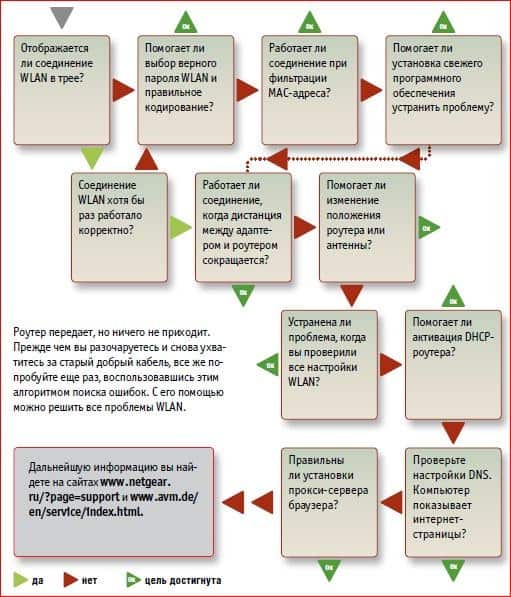
Если все настройки роутера были сделаны верно, то интернет должен начать работать беспроводным способом. Следите за обновлениями блога, чтобы узнать как увеличить дальность работы вайфая и много другого полезного.
Место установки Wi Fi роутера
Прежде всего, правильно выберите точку расположения роутера. Именно от этого во многом будет зависеть скорость и качество сигнала в отдаленных комнатах.

У тех, кто помимо распредщитка еще монтируют и слаботочный щит, обычно располагают его возле него. В этом случае будет меньше мороки с подключением и протягиванием проводов.
Именно в слаботочный щиток и заводят кабель от интернет провайдера с подъезда дома.

У кого такого щитка нет, выбирайте место в коридоре на стене в верхней ее части. Чем выше, тем лучше будет сигнал.
При этом не забывайте, что есть места, где категорически нельзя монтировать wifi роутер:
- возле приборов работающих на частотах 2,4 и 5ГГц (микроволновки, радиотелефоны)

Кстати, частотный диапазон 2,4ГГц в свою очередь поделен на 13 каналов.
Делается это для того, чтобы несколько разных гаджетов при работе не мешали друг другу.
При этом вовсе не факт, что вам удастся найти абсолютно пустой канал, не занятый соседями. Придется поискать наиболее свободный, чтобы избежать в дальнейшем обрывов соединений и улучшить качество связи.
- прямо напротив зеркала или шкафчика со стеклянными дверцами
- в глубокой нише с дверцей из металла

Также это относится и к слаботочному щиту. Некоторые помещают роутер в него, вместе со всей остальной слаботочкой. Например видеонаблюдением.
Будьте внимательны и обращайте внимание на материал из которого сделан щиток.
Шаг 5. Меняем пароль от роутера
Помните, в начале вы заходили в настройки роутера с паролем по умолчанию? Так вот любой сосед сможет сделать то же самое, а там уже посмотреть пароль от вашего Wi-Fi или еще хуже, перенаправлять вас на нехорошие сайты. Хочется этого? Вот и я думаю, что нет. Так что давайте менять пароль!!!
Обычно это делается в специальном выделенном разделе с соответствующим именем. У меня так:

Как видите, одновременно можно будет поменять и имя пользователя, и пароля – это отличные базовые настройки безопасности для любого человека.
Видеоверсия
Для ненавистников чтения – еще раз пересмотрите все в видео. Может найдете для себя что-то полезное:
Дополнения
Вот вроде и все самые главные шаги – дальше остается только пользоваться своим интернетом на всех устройствах в домашней сети. А если вдруг возникли какие-то проблемы – обязательно написать в комментарии. Если же все успешно получилось – тоже написать, мне очень важно услышать ваше мнение.
Здесь отмечу еще интересные необязательные настройки маршрутизатора. На всех современных роутерах они уже не критичны (все нужные уже расписал выше), но вдруг понадобятся. Обычно каждая из них расположена в соответствующем разделе:
- WPS – настройка быстрого подключения по ПИН-коду к вайфаю. Обычно ее выключают по умолчанию. Кому-то удобно, но лично я не пользуюсь этой приблудой. Только хардкор, только сложный пароль.
- IPTV – многие роутеры поддерживают интерактивное телевидение от вашего провайдера. Главное, чтобы во время работы все было здесь подключено, а то маршрутизатор будет срезать ваше телевидение.
Если же у вас что-то не получилось в процессе настройки, и вы не можете ничего сделать – не паникуйте, а сбрасывайте настройки на заводские. Для этого нужно нажать кнопку Reset или Сброс на задней панели роутера. Обычно кнопка находится в углублении, достать можно с помощью иголки или чего-то узкого. Иногда вы берете не новый, а старый роутер – а там могут быть чужие настройки. Так что это панацея.

Краткий обзор популярных роутеров
Asus
Вот примерно так выглядит главное меню роутера Asus. Кнопка «Быстрая настройка интернета» запустит поэтапную конфигурацию устройства.

Для ручной конфигурации интернет соединения перейдите во вкладку «Дополнительные настройки — Интернет».

Параметры точки доступа можно посмотреть или изменить в пункте «Беспроводная сеть».

Стандартный пароль авторизации меняется в пункте «Администрирование», вкладке «Система».

D-Link
А так выглядит главное меню одного из роутеров модели D-Link. Кнопка «Быстрая настройка» позволит выполнить подключение по шагам, для просмотра всех параметров нажмите кнопку «Расширенные настройки».

Параметры подключения к интернету находятся в разделе «Сеть» пункте «WAN».

В разделе «Wi-Fi», в пункте «Основные настройки» задаются имя и параметры беспроводной сети, в пункте «Настройки безопасности» назначается пароль.

Пароль администратора устройства можно изменить в разделе «Система — Пароль администратора».

Настраиваем сетевую карту на ПК
Соединив все необходимые провода, переходим к первичной настройке сетевого адаптера на компьютере.
Первый вариант установки
В параметрах ищем «Центр управления сетями…». Далее «Изменения параметров адаптера», жмем на сетевом модуле правой кнопкой мыши и выбираем «Свойства».
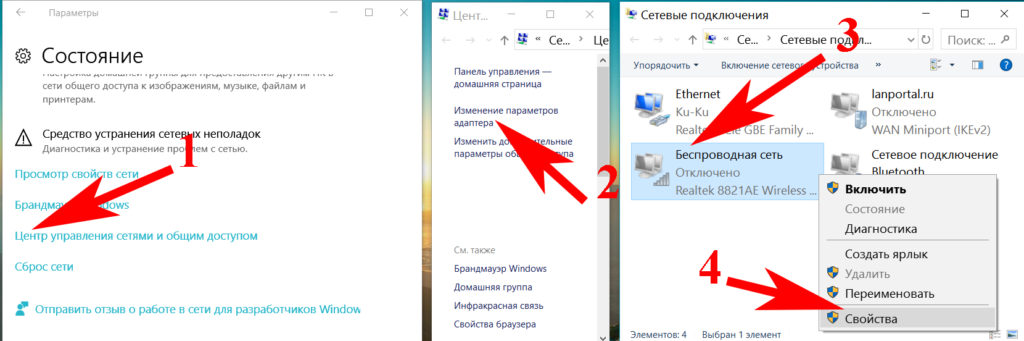
Или можно быстро вызвать окно «Сетевые подключения» нажмите «Win+R», потом пропишите команду «ncpa.cpl».
Выскочит окно, выбираем «IP версии 4 (TCP/IPv4)». Расставляем галочки в разделах «Получить айпи адрес автоматически», и «Получить адрес ДНС сервера автоматически».
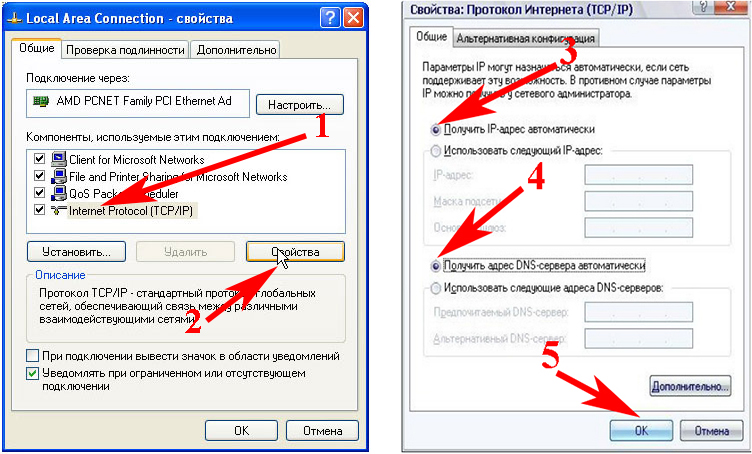
Второй вариант установки
Жмем на «IP версии 4 (TCP/IPv4)» ставим точки «Использовать следующий айпи адрес» и прописываем IP c отличием от роутера (к примеру, роутер у вас имеет IP – 192.168.80.1, значит, на сетевой карте компьютера вам нужно вбить 192.168.80.8). Маска подсети ставим 255.255.255.0. Все, жмем «ОК».
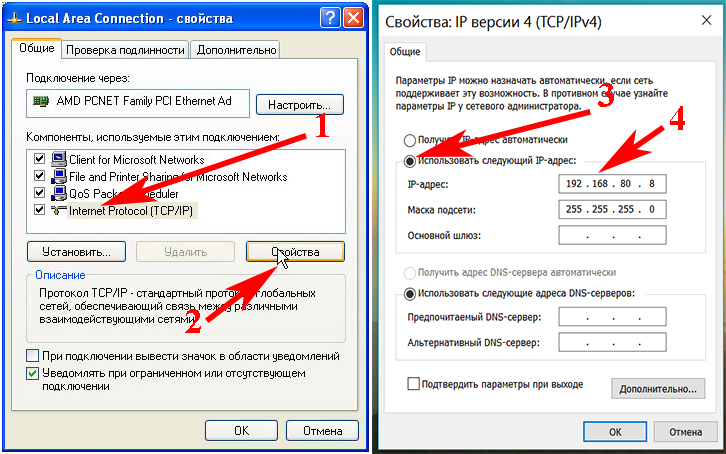
Прочитать про вход в настройки роутера можно тут