Как зайти в настройки роутера

Как настроить роутер и зайти в настройки роутера через телефон: инструкция
Возможно ли подключить и настроить роутер через телефон или планшет и не использовать при этом компьютер? Решение ошибок при настройке роутера.
Зайти в настройки роутера через смартфон. Схема настройки роутера с помощью телефона
Какие параметры должны быть на смартфоне
Мобильные устройства должны предоставлять возможность подключения к интернету по Wi-Fi. Такими параметрами обладают смартфоны и планшеты, работающие на базе операционных систем iOS и Android. Настройку роутера рекомендуют производить с устройства, имеющего большой экран. Так будет удобнее.
Настройки роутера, управляемого с приложения
Некоторые производители разрабатывают кроссплатформенные приложения, чтобы процесс настройки роутера был максимально простым и быстрым. Это намного удобнее, чем заходить в админ-панель роутера через мобильный браузер.
Через приложение можно контролировать состояние интернет-соединения и подключенные к нему устройства (ограничив скорость, установив расписание и т.д.), настроить уведомления о событиях и многое другое. Однако функционал очень урезан по сравнению с браузерной админ-панелью.
На сегодняшний день собственные приложения имеют Asus, Xiaomi, TP-Link, D-Link, Zyxel/Keenetic, Tenda. Несмотря на то, что они отличаются, у всех понятный интерфейс, а первоначальная настройка роутера происходит с помощью встроенного помощника. Все производители предоставляют возможность удаленного управления.
Как зайти в настройки роутера через мобильное приложение
После скачивания и установки специализированной программы необходимо подсоединить роутер кабелем к интернету, адаптером питания к электросети и включить его. Далее нужно выполнить простые действия:
- На телефоне подключиться к сети Wi-Fi, которую раздает по умолчанию маршрутизатор. Ввести логин и пароль (данные для коннекта указаны на стикере, приклеенном к нижней части устройства). При этом мобильный интернет должен быть отключен.
- Открыть программу. Ознакомиться с возможностями и кликнуть по кнопке «Начать». Принять лицензионное соглашение.
- При необходимости выбрать тип устройства – в данном случае маршрутизатор.
- Начнется процесс сканирования – обнаружение доступного устройства.
- Если интернет подключен, в списке отобразится название модели. Кликнуть по нему. Используя логин и пароль, войти в интерфейс роутера.
- Следовать подсказкам Мастера настройки.
Если система автоматически не обнаружит устройство, нужно кликнуть по кнопке «Не находите ваше устройство?» (может быть подписана по-другому).
Важно! Названия параметров и последовательность действий отличаются в зависимости от бренда роутера.
Как подключить wi-fi роутер через телефон?
И так, первый шаг стандартный: подключаем кабель от Интернет-провайдера в порт WAN (или Internet) роутера.
- Подключаем LAN-кабель от провайдера к роутеру Comfast.
- Включаем режим роутера
- Беспроводные сети — настройки Android.
- Доступные сети — подключаемся к нашей Wi-Fi сети
- Наклейка на роутере ZyXEL.
20 нояб. 2019 г.
Как выбрать домашний вафай роутер в 2021 году

Настройка безопасности беспроводного соединения
Защита сети Wi-Fi очень важна для пользователя, так как проникновение в нее посторонних лиц может отразиться на скорости соединения, которая значительно замедляется. Так же есть вероятность считывания различных данных и паролей со смартфона, подключенного к незащищенной сети. Это очень важно при настройке роутера.
Вначале необходимо настроить Wi-Fi. В левой колонке кликается строка «Беспроводной режим». В нижней части выходит несколько функций, которые требуют просмотра. В данном интерфейсе открываются «Настройки беспроводного режима».

В первой строке сверху нужно придумать имя для своей сети, которое будет видно для всех подключаемых гаджетов. Вводить следует на английском языке.
Ниже выбирается страна для корректной работы роутера.
Следующая строка обозначает стандарт работы устройства, обозначающий на какой частоте (2,4 ГГц, 5 ГГц) и с какой максимальной скоростью происходит передача данных. Обычно выставляется режим работы роутера — 802.11bgn смешанный с максимальной скоростью до 600 Мбит/с. В нашем случае маршрутизатор серии n со скоростью до 300 Мбит/с . Режим 802.11 ac (до 6 Гбит/с) применяется, если устройство двухдиапазонное.
Галочки по включению вещания беспроводной сети и SSID выставлены автоматически. Если убрать широковещание SSID, то имя настраиваемого соединения не будет высвечиваться для гаджетов и придется постоянно создавать сеть и вводить ее имя. Это не очень удобно для домашнего пользования. Такая дополнительная защита хороша для юридических лиц, когда работа в сети производится с важными данными.
Функция WDS подразумевает соединение нескольких роутеров в один Wi-Fi-режим для расширения покрытия сети. По умолчанию здесь галочка отсутствует.
Следующим этапом будет открытие функции «Защита беспроводного режима».

В интерфейсе защиты Wi-Fi в верхней строке выставляется версия аутентификации. Зачастую рекомендуется WPA2-PSK защита пароля. Можно оставить вообще открытой сеть, отметив первую строку в списке «Отключить защиту», что нежелательно, даже если пользоваться услугами в частном доме на отдалении от других соседей.
WPA (WPA2)-PSK — эта защита использует один пароль, который хранится в памяти маршрутизатора. Данное шифрование удобно применять в домашних условиях. Оно считается более современным, не поддающимся расшифровке, чем WEP-аутентификация пользователей Wi-Fi-сети.
Также WPA стандартом предусмотрено Enterprise-шифрование, расположенное в интерфейсе ниже. Здесь обязательным условием является подтверждение доступа желающего войти в беспроводную сеть. Это подтверждение получается путем проверки базы данных пользователей в специальном Radius-сервере. Подобная защита удобна для общественных организаций и компаний с широкой сетью.
Еще одной функцией настройки беспроводного режима является «Фильтрация MAC-адресов». Это скорее функция администратора, чем защитная. Так как, при желании, MAC-адрес устройства подделывается, и разрешенные в системе адреса могут быть похищены посторонними лицами через хакерские программы. Фильтрация будет удобна, например, для отключения от сети определенного гаджета, принадлежащего ребенку либо офисному работнику.

Другой способ — разрешить доступ для определенных MAC-адресов, принадлежащих хозяину роутера. Данная функция станет дополнительной защитой WLAN-соединения.
Чтобы воспользоваться подобной защитой, первым этапом необходимо включить фильтрацию адресов в верхней части открытого окна.
Далее, выбрать вид фильтрации в виде запрета либо разрешения подключаемых устройств. Ниже требуется нажать на панель «Добавить».
Откроется новое окно интерфейса. Здесь вписывается адрес устройства, которое следует разрешить либо запретить к подключению, ниже нажимается функция «Сохранить».

Последняя строка в настройках Wi-Fi — «Статистика беспроводного режима» позволяет определить количество подключенных к сети устройств и их MAC-адреса для проверки посторонних присоединений.

Из вышеуказанного становится ясно, как настроить роутер без компьютера, в частности беспроводной режим. Далее рассмотрим некоторые важные моменты, требующиеся при эксплуатации маршрутизатора.
Как сбросить роутер TP Link на заводские настройки?
При включенном маршрутизаторе, нажмите и удерживайте кнопку WPS/RESET (более 10 секунд) до тех пор, пока светодиодный маршрутизатор SYS не начнет сначала медленно, а затем быстро мигать. После этого отпустите кнопку и подождите, пока маршрутизатор восстановится к заводским настройкам.
Как настроить вай-фай через телефон роутер TP-Link
С помощью мобильника настраивать роутер проще, чем через компьютер. Достаточно выполнить ряд простых шагов по инструкции:
- Зайти в поиск беспроводной сети через браузер.
- В представленном списке найти свою сеть и тапнуть по её названию.
- Выдернуть провод из передатчика, по которому он синхронизируется с компьютером.
- Ввести пароль для подключения к точке доступа. Необходимые сведения указаны на обратной стороне устройства. Однако обычно синхронизация выполняется без кода.
- В адресную строку браузера на смартфоне ввести IP: 192.168.1.1 для перехода в веб-интерфейс маршрутизатора.
- Вбить «Логин» и «Пароль» в соответствующие поля. Эта информация также указывается на обратной стороне модели TP-Link. Обычно при первом входе прописываются слова «Admin».
- Перейти к управлению передатчиком. Его необходимо настроить таким образом, чтобы устройство нормально функционировало с любым провайдером интернета.
- Зайти во вкладку «WLAN» и выбрать правильную технологию подключения. Это может быть «Статический IP», «Динамический IP», «PPPoE», «PPTP», «L2TP». Чтобы узнать правильный вариант, нужно внимательно прочитать договор провайдера. Если сведений о технологии подключения там нет, надо связаться с оператором и запросить эту информацию.
- Привязать порт к MAC-адресу роутера.
- Развернуть раздел «Основные настройки» в графе параметров слева веб-интерфейса и перейти в подраздел «Сеть».
- Заполнить поля «Имя пользователя» и «Пароль» для входа в интернет. Эти данные предоставляются провайдером при заключении договора. Они важны для управления интерфейсом окна, также потребуются после сброса настроек аппарата.
Дополнительная информация! В процессе настройки роутер может перезагружаться несколько раз.

Настройка роутера TP-Link через смартфон
Правильная настройка роутера самостоятельно

Идентификация сети
Обратим внимание, что наша сеть в варианте по умолчанию будет называться стандартно (обычно именем самого роутера).

Пароля не будет, сеть будет доступна для всех, чем мы и воспользуемся для входа. Если таких сетей несколько, то чтобы определить к какой подключаться, используем простой способ. Мы просто выключаем питание на нашем устройстве, а затем снова включаем его кнопкой или в розетку. Наблюдаем какая сеть на время пропадет из нашего списка доступных подключений. Теперь мы будем уверены в выборе нашей сети.
Если наш роутер уже был настроен ранее, то необходимо выполнить сброс настроек и затем продолжить. Выполнить это просто – достаточно нажать примерно на 10 секунд маленькую кнопку с названием «RESET» на самом маршрутизаторе.
Замена пароля доступа
Логин и пароль по умолчанию для доступа в интерфейс маршрутизатора лучше сменить (обычно везде стоит admin – admin), ведь безопасность прежде всего, иначе любой чужак сможет зайти и изменить ваши настройки в своих интересах.
- Закладка «System_Tools» – «Password».
- Сначала вводим старые логин и пароль, которые стояли по умолчанию, а потом задаем новые, которые известны только вам.

- Сохраняем изменения, и система выбрасывает нам окно, в котором запрашивает ваши новые данные. Вводим их и попадаем в меню настроек, если все сделали правильно.
- Осталось выполнить перезагрузку маршрутизатора. Это действие можно произвести в разделе «System_Tools». Выбираем кнопку «Reboot» и ждем, когда оборудование выйдет из перезагрузки.
Подключение Wi-Fi роутера к компьютеру
Инструкция для настройки
Перед началом работы маршрутизатор нужно включить. Адаптер питания вводят в розетку, интернет-кабель подключают к разъему WAN, имеющему синий цвет. После этого настройки прибора сбрасывают до заводских.Если прибор уже подключался, могли быть заданы параметры, не подходящие для выбранной сети. Для сброса установок предназначена утопленная в корпус кнопка с надписью Reset. Ее удерживают иголкой или другим острым предметом. Через 10 секунд начинают мигать индикаторы на корпусе, роутер перезагружается, возвращается к заводским настройкам.
Подключение роутера к устройству
Для подключения телефона к сети Wi-Fi переходят в меню смартфона. Находят раздел Wi-Fi, переводят ползунок в положение «Вкл». В списке выбирают нужное название сети. При правильном выполнении действия в верхней части экрана появится соответствующий значок.
Идентификация сети
После сброса установок доступ к сети становится открытым. В разделе настроек смартфона включают Wi-Fi, в открывшемся списке смотрят название.

Оно может содержать наименование фирмы-производителя устройства и иметь самый сильный сигнал. При наличии сомнений пробуют отключить роутер. Сеть должна пропасть из имеющегося в телефоне списка. После включения нужно подсоединиться к ней.
При правильном выполнении действия в верхней части экрана появится соответствующий значок.
Настройка соединения
Чтобы настроить роутер без компьютера, выполняют следующие действия:
- Открывают на мобильном устройстве любой браузер. Вводят в адресную строку 192.168.0.1 или 192.168.1.1. Переходят на страницу. Адрес, используемый для настройки, указывается на корпусе маршрутизатора. На сайте нужно зайти в меню настройки. Система запрашивает логин и пароль. В оба поля вводят слово admin.
- Настраивают роутер на работу с любым провайдером. Благодаря этому при получении доступа к интернету не будет возникать проблем. Чтобы установить параметры, нужно знать критерии, сообщаемые провайдером. В первую очередь, это технология подключения. Оно может выполняться по статическому или динамическому IP, PPPoE, L2TP. Информацию можно уточнить, обратившись в техническую поддержку.
- Привязывают порт к идентификатору маршрутизатора. MAC-адрес устройства можно найти на наклейке, расположенной в нижней части корпуса. Это важный момент настройки через смартфон. Если упустить его, устройства будут подключены к интернету, однако просматривать сайты не получится.
- Открывают вкладку Wireless. В строку Network_Name вводят новое имя сети. Можно использовать цифры и латинские символы.
- В разделе Region задают страну проживания. Подтверждают внесенные изменения, нажимая кнопку «Сохранить». Иногда открывается информационное окно, чтобы избавиться от него, используют клавишу OK.
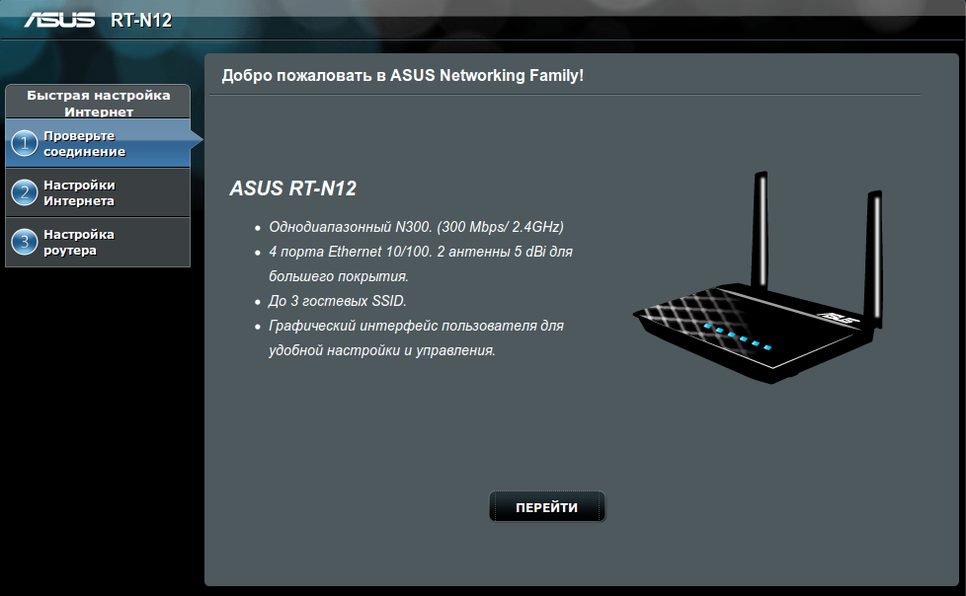
Управление паролем
Для предотвращения входа в роутер и подключения к сети посторонних лиц устанавливают пароль.
Для этого открывают меню, выполняют следующие действия:
- Во вкладке Wireless выбирают параметр Security.
- Выставляют галочку возле пункта WPA/WPA-2 — Personal (Recommended).
- В поле Password вписывают ключ. Его нужно запомнить. Вводить пароль придется при каждом подключении к Wi-Fi с нового устройства. Допускается использование 8 цифр или латинских букв. Сложные пароли записывают. При утере придется сбрасывать установки вай-фай-роутера, настраивать прибор заново.
Как зайти в настройки роутера не зная пароля?
Нажать кнопку нужно на 5-10 секунд.
Для этого в любом браузере в адресной строке введите 192.168.0.1 (это самый распространенный ip-адрес, но бывают и другие: точные цифры располагаются на этикетке снизу роутера). Далее вам нужно ввести логин и пароль. По умолчанию они выглядят, как Admin и Admin.Читайте также Как отключить безопасный режим на телефоне?
Подключаем телефон к роутеру
Если вы сбросили параметры по умолчанию, то пароля к Wi-Fi-сети вашего прибора не будет, она будет общедоступной. Зайдите в настройки вашего телефона, включите Wi-Fi и в списке беспроводных сетей найдите свою сеть. Она может иметь стандартное имя, в котором будет название фирмы, изготовившей устройство, а также у этой сети должен быть самый лучший уровень сигнала. Если вы сомневаетесь, что именно это и есть сеть вашего маршрутизатора, то попробуйте выключить и включить девайс, при этом на телефоне ваша сеть должна пропасть из списка и после снова появиться. Нажмите на «подключиться», и при успешном подключении в верхней части экрана вашего гаджета высветится статус сети в виде иконки, извещающей о том, что Wi-Fi активен.
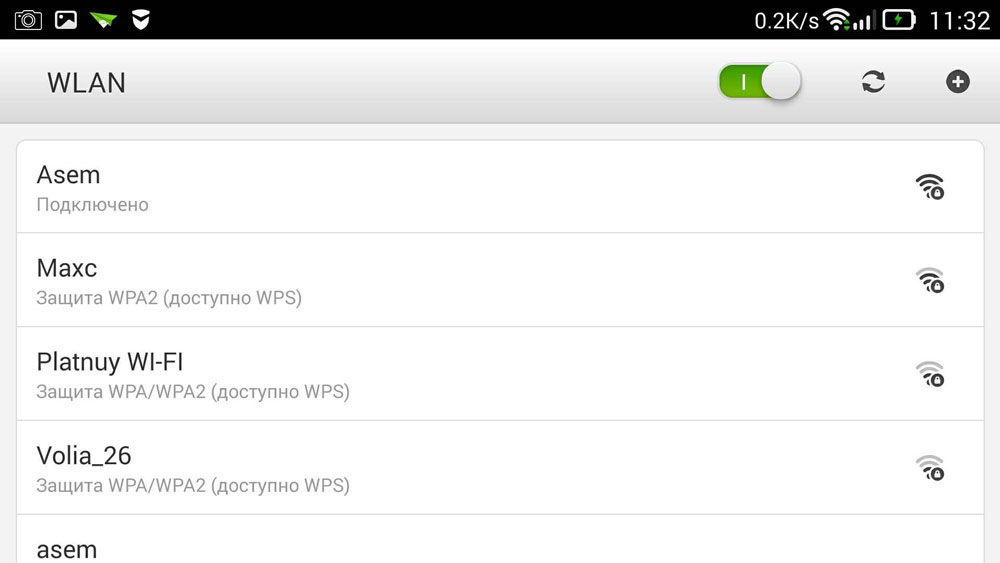
Как идентифицировать сеть
Чтобы определить сеть, которую раздаёт Wi-Fi роутер, достаточно кликнуть по значку вертикальных полос в правом нижнем углу экрана. После этого откроется список доступных сетей. Точка доступа данного передатчика будет без пароля, поэтому найти её просто.
Если в указанном списке несколько незапароленных соединений, тогда надо действовать так:
- выключить роутер, нажав на кнопку питания на его корпусе;
- открыть список доступных вай-фай на компьютере аналогичным образом;
- включить маршрутизатор, не закрывая при этом окошко Wi-Fi соединений на ПК;
- новая сеть должна появится в списке доступных. Её можно отследить по названию и управлять в дальнейшем.
Если пользователь использует router, который уже был настроен раньше на другом компьютере, то нужно сбросить настройки передатчика. Для этой цели следует удерживать кнопку «Reset» на аппарате в течение нескольких секунд.
Важно! Сбросить настройки аппарата также можно после перехода в его веб-интерфейс.

Список Wi-Fi сетей на компьютере с Windows 7
Вход в интерфейс роутера с телефона
Следующим этапом будет вход в настройки смартфона и включение приема WLAN-сети.

Нажимается раздел WLAN (Wi-Fi) и открывается список маршрутизаторов пользователей, которые находятся в зоне приема смартфона. В основном это соседские беспроводные соединения. Необходимо найти в этом списке свой роутер. Обычно уровень сигнала подключаемого устройства гораздо выше, чем других из предложенного списка, так как он расположен на самом близком расстоянии от телефона. Новый роутер зачастую обозначен как идентификатор SSID… Если им уже пользовались, то может высветиться присвоенное имя сети.

При нажатии на строку с именем беспроводной сети своего роутера, выйдет окно, предлагающее ввести пароль Wi-Fi-соединения.

Пароль для входа в Wi-Fi в новом роутере обозначен на наклейке в нижней части устройства как PIN, там же имя и пароль для входа в интерфейс роутера (обычно в обоих случаях — admin), а также MAC-адрес.

После входа в беспроводную сеть в смартфоне появится постоянный, не мигающий значок WLAN.
Далее нужно открыть подходящий браузер без VPN и блокирующих плагинов — Google, Яндекс или другой. Набрать в верхней строке адрес: http://192.168.1.1. Нажать ввод. Адреса нужно вводить точно, без пропусков или лишних знаков.
После этих действий через телефон открывается интерфейс маршрутизатора, и можно переходить к настройкам роутера TP- Link.
В открытом интерфейсе сразу высвечивается окно ввода логина и пароля для входа в систему. В новом устройстве 2 раза вводится слово «admin».

Если маршрутизатор уже эксплуатировался и пароль для входа был изменен, то устройство необходимо сбросить на заводские настройки. Сброс на заводские настройки производится длительным нажатием (10–12 сек) тонким предметом в разъем «RESET», расположенный на задней части корпуса с правой стороны, рядом с разъемами для кабелей.
Чтобы настроить роутер с телефона, следует внимательно вводить символы при наборе пароля и не забывать, что ОС Android автоматически начинает фразу с заглавной буквы.
Зайти по QR-коду через телефон
Отдельно хочу рассказать про очень удобной способ входа в настройки роутера — через QR-код. Сейчас всё больше и больше производителей стали прибегать к вот какой хитрости. Зная, что многие захотят настроить маршрутизатор через телефон, они на его наклейке печатают дополнительно QR-код, который содержит все необходимые данные — имя и пароль Wi-Fi, IP-адрес или URL для входа.
QR-код из наклейки поможет быстрее зайти в роутер через телефон. Просто наведите камеру и отсканируйте его!
Сначала так делали Xiaomi и Keenetic, а позже эту практику стали перенимать и другие производители. Сейчас зачастую даже нет необходимости устанавливать специальное приложение-сканер QR — на многих современных телефонах это уже умеет штатная камера.

Просто берём в руки смартфон, запускаем на нём камеру, сканируем код. Дальше, после распознавания, будет открыт веб-браузер с нужным адресом — обычно это 192.168.0.1, либо 192.168.1.1, реже используется какой-либо иной адрес.
Как войти в Tether?
Подключите смартфон к сети WiFi маршрутизатора TP-Link, затем запустите приложение Tether (убедитесь, что ваш смартфон может получить доступ в интернет). Нажмите на значок списка в левом верхнем углу и нажмите Войти.
Настройка некоторых параметров
С помощью смартфона можно изменить конфигурации маршрутизатора.
Подключение к интернету
Параметры подключения роутера к интернету, к примеру TP-Link можно настроить через телефон.
Чтобы произвести настройку роутера через смартфон, следует:
- В панели управления вай-фай маршрутизатора нужно найти раздел «WAN» настройки.
- Здесь необходимо указать тип подключения к сети. В случае если у вашего роутера динамический IP, то дополнительных настроек не понадобится.
Если тип подключения «PPPoe» или «PPTP», то необходимо будет осуществить ввод логина и пароля от сети.
Как и говорилось ранее, эти данные указаны в договоре, который заключён с провайдером.
Настройка безопасности беспроводного соединения
Для того, чтобы изменить учётные данные для входа в панель управления роутера, следуйте пошаговой инструкции:
- В интерфейсе маршрутизатора необходимо найти раздел «Системные инструменты».
- Далее нужно выбрать графу «Пароль».
- В строке ввода нового имени и пароля, введите новые данные.
- Подтвердите свои действия, сохранив изменения.
Лучше всего продублировать новые учётные данные на листе бумаги и убрать их в надёжное место.
Настройка Wi-Fi
После всех изменений, осуществленных ранее (изменение учетных данных), необходимо будет изменить параметры Wi-Fi. Для этого воспользуйтесь инструкцией:
- В панели управления маршрутизатора выберите «Беспроводные сети».
- В строке имени Wi-Fi нужно ввести новое название и сохранить изменения.
- Далее необходимо подключиться к вай-фай с новым именем (пароль оставить прежний).
- Теперь снова запустите браузер и перейдите в интерфейс роутера (пропишите в адресной строке браузера 192.168.1.1 или 192.168.1.0 , если Асус можно попробовать — router.asus.com).
- Здесь нужно выбрать «Защита беспроводного режима».
- Теперь необходимо установить новые параметры:
- В строке типа безопасности следует выбрать «WPA2-PSK»
- Алгоритм шифрования должен быть «AES».
- В графу «PSK» необходимо вписать новый пароль от сети Wi-Fi (он же будет ключом безопасности).
- После проведённых действий необходимо сохранить новые параметры.
Произойдёт отключение от сети. Для того, чтобы заново произвести подключение, нужно перейти в «Настройки» смартфона. Далее в разделе «Wi-Fi» в доступных сетях нужно отыскать свою сеть. Введите новый пароль. После этого должно произойти подключение к вай-фай.
Даже при правильном соблюдении всех пунктов инструкции, при новом подключении может возникнуть ошибка. Её решение можно найти в следующем разделе.
Настраиваем роутер
Процесс наладки прибора через телефон такой же, как и в случае с эксплуатацией компьютера или ноутбука. Для настройки откройте любой web-браузер, установленный на телефоне, например, google chrome, и в адресной строке введите стандартный для всех гаджетов адрес 192.168.0.1 либо 192.168.1.1, нажмите на кнопку «Перейти». В открывшемся окошке появится 2 пустых поля, где нам надо будет указать логин и код для доступа к админке роутера. Так как все установки мы скинули на стандартные, то и эти данные будут стандартными, чаще всего указанное имя юзера admin и пароль admin. Если эти данные не подходят, посмотрите на нижнюю часть самого прибора либо в инструкцию, там всё это должно быть написано. Когда вы введёте эти сведения, вы должны перейти к самому веб-интерфейсу маршрутизатора.
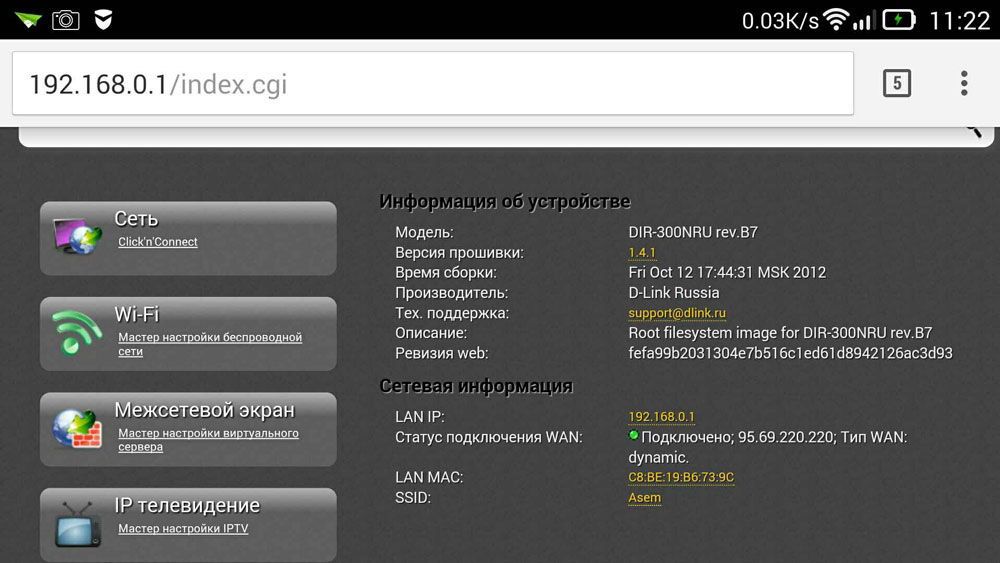
Собственно, сама настройка роутера состоит из трёх шагов.
Настраиваем подключение к интернету
Главный шаг — это указание параметров вашего провайдера, в админ-панели маршрутизатора эти настройки чаще всего выполняются во вкладке WAN. Здесь надо указать тип подключения к всемирной паутине (например, самый часто используемый в России PPPoE), а также имя юзера и пароль провайдера. Эта пара логина с паролем выдавалась вам при подключении. Попробуйте найти свой договор, который выдавался вам при подключении к интернету, в нём всё должно быть написано. После указания этих настроек сохраняем их. Можно также попробовать выполнить автоматическую пошаговую настройку прибора, некоторые девайсы умеют выполнять всё на автомате, а также определять тип сети, через которую ваш маршрутизатор подключается к провайдеру. В данном случае вам останется указать исключительно свои логин и пароль.
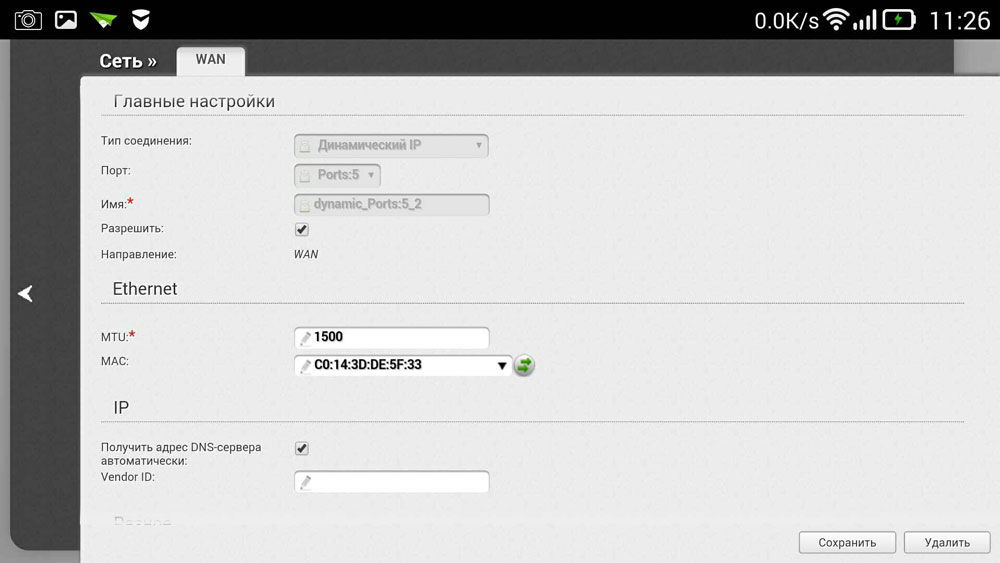
Настраиваем Wi-Fi
Если вы не хотите, чтобы вашей беспроводной сетью пользовались посторонние люди, тем самым урезая вашу скорость подключения к интернету, то можно настроить Wi-Fi, установив для него пароль. Тогда доступ к глобальной сети через ваш роутер смогут получить только те, кому вы этот пароль скажете.
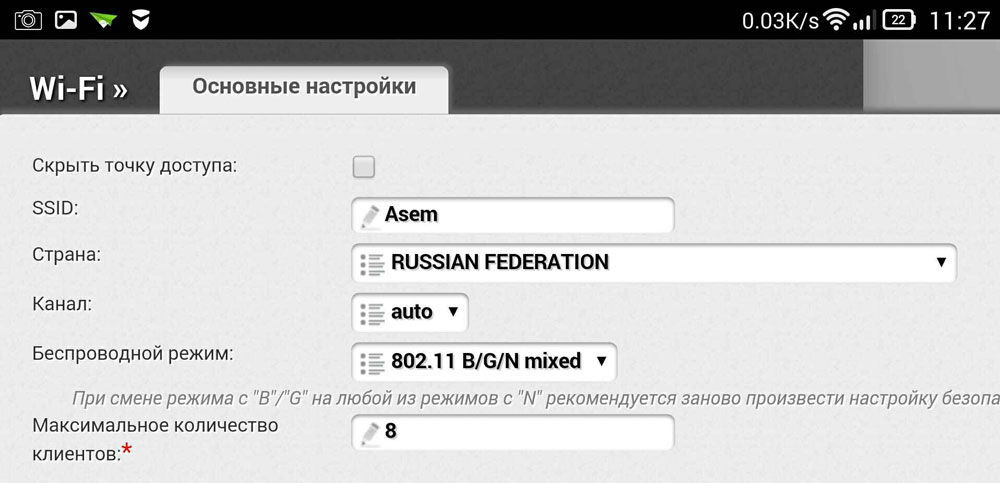
Переходим в раздел админ-панели Wireless, и в строке Wireless Network Name указываем название для вашей беспроводной сети. Указав имя сети Wi-Fi, вам будет легче ориентироваться при подключении других устройств. Далее переходим во вкладку Wireless Security и указываем настройки безопасности. В качестве типа защиты выберите рекомендуемый WPA/WPA2, а в поле Password введите свой код доступа, состоящий минимум из восьми символов. Не придумывайте слишком сложный пароль, потому что в дальнейшем, возможно, вам придётся его вводить на других своих гаджетах, и это создаст вам лишние трудности при подключении.
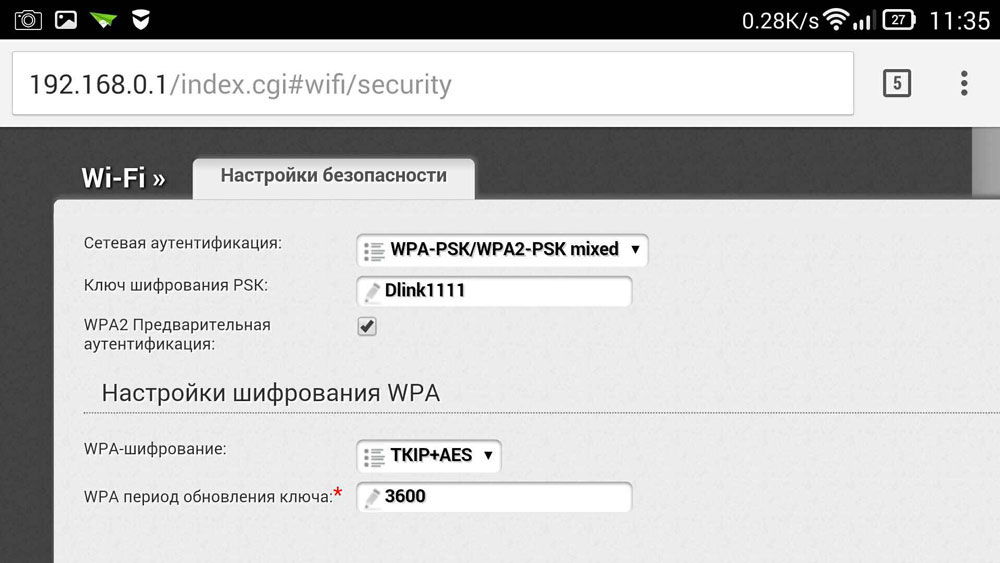
Какие ошибки можно допустить при подключении и настройки роутера
Ошибка «Аутентификация».
Может возникнуть при подключении к сети, после настройки Wi-Fi. После введения нового пароля смартфон может перестать подключаться к сети. Под её названием будет написано «Ошибка аутентификации» или «Сохранено». Для исправления этой ситуации удерживайте имя вай-фай сети несколько минут. После этого должна появится команда «Удалить/Забыть» сеть, выберите нужное.
Теперь вы сможете заново выбрать нужную сеть в списке доступных, и подключится снова.
Ошибка «Интернет может быть недоступен» / «Отсутствует подключение к сети».
С такой проблемой часто сталкиваются пользователи, причин её возникновения может быть много. Для решения этой проблемы на мобильных устройствах, подойдут следующие способы:
- В первую очередь нужно перезагрузить роутер, нажав кнопку Power. Также следует выключить и включить Wi-Fi на смартфоне. Иногда этого достаточно для решения проблемы.
- Если в свойствах беспроводной сети вай-фай включен прокси-сервер, то интернет работать не будет. Чтобы это проверить необходимо в списке доступных сетей зажать нужную и удержать несколько секунд. В открывшемся меню выберите пункты «Изменить сеть», после «Дополнительно». Убедитесь, что прокси-сервер отключен.
- Для правильной работы интернета и некоторых приложений, на смартфоне всегда должны быть верные даты и время. Для удобства можно установить автоматическую настройку данных параметров.
- Некоторым пользователям помогает смена статических DNS-серверов. В свойствах своей сети Wi-Fi выберите пункт «Дополнительно». После нажмите на «Настройки IPv4». Здесь необходимо вручную прописать DNS, согласно таблице:
| DNS 1 | 8.8.8.8. |
| DNS 2 | 8.8.4.4. |
Предыдущая РоутерПравильная настройка роутера самостоятельно Следующая РоутерПодключение Wi-Fi роутера к компьютеруРейтинг( Пока оценок нет )Комментарии0 Загрузка … Похожие материалы
Как перенастроить роутер TP Link?
Настройка роутера TPLink
- В адресной строке введите 192.168.1.1 или 192.168.0.1.
- В возникшем запросе имени администратора и пароля впишите стандартные admin в оба поля.
- Укажите быструю настройку (Quick Setup) перейдите на страничку. Далее все операции подтверждайте, нажимая NEXT.
Таблица совместимости
В чем отличия между сетями 3G и 4G: особенности, преимущества и недостатки
При подключении роутера может возникнуть ситуация, когда он не может начать работу с модемом. В таком случае он выдает диагностику о том, что не может опознать его. Причиной этого является несовместимость используемой модели с роутером TP-LINK.
Для того, чтобы получить информацию о том, какие именно модели нужно использовать, нужно ознакомиться с таблицей совместимости. Для этого нужно перейти по ссылке . В нижней части страницы есть ссылка для загрузки перечня совместимых модемов.
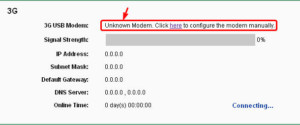
При использовании одного из них можно быть уверенным, что роутер распознает модем. Однако иногда даже при правильном выборе модели вновь появляется прежняя диагностика. В этом случае будет необходимо скачать с сайта производителя последнюю прошивку и установить ее встроенными средствами. После этого маршрутизатор сможет нормально работать с этим устройством.
Установка пароля на беспроводную сеть
После того, как пользователь вошел на главную страницу настроек через айфон или андроид, с правой стороны экрана можно увидеть главное меню. Для выполнения настроек нужно выбрать нужный раздел и перейти в него.
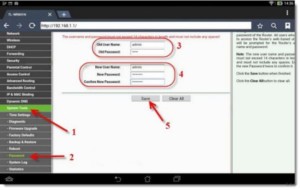
Необходимо в первую очередь изменить пароль и логин беспроводной сети. Если их оставить прежними, то любой владелец iPhone или android сможет менять настройки маршрутизатора по своему усмотрению. Для этого необходимо сделать следующее:
- Нужно в главном меню тапнуть по разделу «Беспроводной режим».
- В появившейся форме можно менять данные по своему усмотрению. Надо ввести выбранное пользователем название сети.
- После этого рекомендуется на телефоне выйти из сети и зайти уже под новым именем. При этом нужно помнить, что старый пароль сохранил свою силу.
- Нужно запустить браузер и ввести IP-адрес настроек роутера. На странице входа вводят логин и пароль. Теперь необходимо установить новый пароль.
- Нужно зайти в раздел «Защита беспроводного режима».
- Нужно указать используемый тип безопасности. Он должен иметь значение WPA2-PSK. Он является наиболее эффективным среди доступных в настройках.
- Нужно выбрать подходящий режим шифрования. Рекомендуется установить AES.
- Теперь нужно придумать и ввести свой пароль для беспроводной сети.
- Введенные данные необходимо сохранить.
Теперь нужно выйти из WiFi сети и зайти под новым именем и паролем.
Важно! При этом можно столкнуться с тем, что будет показано сообщение об ошибке идентификации. Эту проблему нетрудно исправить следующим образом: нужно сделать долгое нажатие на имени сети. А в появившемся меню выбирают «забыть сеть». В результате ее профиль будет полностью удален из памяти смартфона. После этого необходимо снова заходить в сеть.
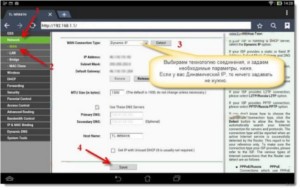
Приступаем к настройки роутера с планшета
По умолчанию, защита на Wi-Fi не установлена, и ваша сеть открыта. Сейчас мы к ней подключим планшет (это в моем случае, когда я дальше буду писать планшет, то буду иметь введу устройство, с которого проводим настройку).
Заходим в настройки сетевых подключений (нам нужно включить Wi-Fi).

Дальше, включаем Wi-Fi сеть и справа в списке ищем нашу сеть.
Здесь, внимание! Она будет иметь стандартное название и будет открытой. Важно, выбрать именно нашу сеть. Если вы сомневаетесь, то просто выключите свой роутер с розетки (выключите и включите Wi-Fi на самом устройстве), и посмотрите, пропадет ли сеть. Если да, то значит, это ваша сеть, выбираем ее.

Появится окно. Просто, нажимаем Подключится.

Если все хорошо, то возле сети появится статус “Подключено“, а вверху появится иконка с делениями сети.

Возможно, вам еще пригодится статья по подключению Android устройств к Wi-Fi.
Все, наш планшет подключен к нашей беспроводной сети. Можно приступать к настроек.
Настройки роутера через браузер на планшете
Нам нужно запустить любой браузер. Он точно есть на вашем устройстве. Это может быть Google Chrome, или какой-то другой, стандартный.
В браузере, нажимаем пальцем на адресную строку и вводим IP адрес нашего руотера. Обычно, это 192.168.1.1, или 192.168.0.1. Вы можете посмотреть этот адрес, и стандартные логин/пароль, снизу вашего маршрутизатора. Они там должны быть указаны.

Значит, набираем этот адрес в браузере, на планшете, и нажимаем кнопку Перейти(открыть, и т. п.).

Появится окно с запросом логина и пароля. Вводим стандартные, обычно это admin и admin, и нажимаем Войти.Это интересно: Когда выключен (отключен) компьютер, не работает интернет через Wi-Fi роутер

Вот мы и попали в настройки нашего нового маршрутизатора. Пол дела, уже сделали .
Задаем параметры для подключения к интернету
Первым делом, нам нужно настроить роутер, на работу с ваши провайдером. Что бы он смог подключатся к интернет и раздавать его по Wi-Fi. Для этого, нам нужно знать параметры, которые выдал вам, ваш провайдер. Нужно знать технологию, которую он использует (Статический IP, Динамический IP, PPPoE, L2TP), и уже в зависимости от технологии, необходимые параметры. Все эти данные, вы можете уточнить у поддержки провайдера. Заодно, уточните, делает ли провайдер привязку по MAC адресу.
Внимание! Если провайдер делает привязку по MAC адресу, то вам необходимо позвонить в поддержку вашего провайдера, и попросить, привязать интернет к MAC адресу маршрутизатора. Посмотреть MAC-адрес маршрутизатора, можно снизу, на наклейке.
Это самый главный пункт. Если вы здесь допустите ошибку, то ваши устройства будут подключатся к Wi-Fi, но интернет работать не будет.
Еще, возможно, вам пригодится статья по настройке маршрутизатора под провайдера.
Эти параметры, нужно задать на вкладке Network – WAN. Напротив WAN Connection Type выбираем необходимую технологию. И уже исходя из определенной технологии, задаем все необходимые параметры: имя, логин, статический IP, или DNS.
Затем, когда все настройки будут указаны и проверены, нажимаем кнопку Save для сохранения настроек.
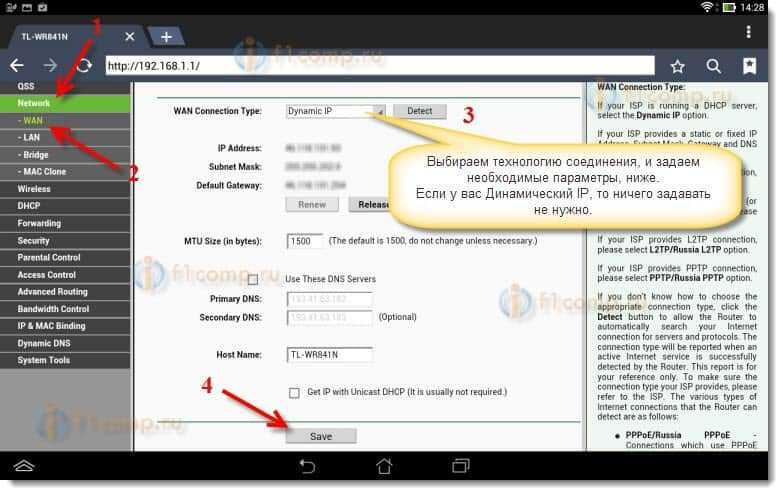
Уделите особое внимание, настройкам, о которых я писал выше. Как я уже говорил, они самые важные.
Настройка Wi-Fi сети
Дальше, переходим на вкладку Wireless.
Напротив пункта Wireless Network Name, задаем имя вашей Wi-Fi сети (пишите только английскими буквами, можно цифры). Это имя будет отображаться на всех устройствах.
Напротив Region, укажите страну, где вы живете.
Нажмите кнопку Save, что бы сохранить все изменения.

Если появится окно, то просто нажмите Ok.

Устанавливаем защиту на беспроводную сеть
Открываем пункт Wireless – Wireless Security.
Выбираем WPA/WPA2 – Personal(Recommended).
Напротив пункта PSK Password придумайте и запишите пароль. Он будет использоваться для подключения к вашему Wi-Fi. Используйте английские буквы и цифры. Сделайте пароль минимум в 8 символов. Придерживайтесь регистра букв, он имеет значение.
Обязательно, запишите пароль на бумажку и поставьте его в надежное место, что бы не забыть. А то придется сбрасывать все настройки и настраивать заново.

Не забудьте сохранить настройки, нажав на кнопку Save.
Изменяем пароль на доступ к настройкам
Нам нужно сменить стандартные admin и admin, которые используются для того, что бы зайти в настройки маршрутизатора. Что бы никто, кроме нас, не смог получить доступ к настройкам.Это интересно: Получение IP адреса… и больше ничего не происходит. Проблема с подключением к Wi-Fi
Перейдите на вкладку System Tools – Password.
Задайте стандартные имя пользователя и пароль. А ниже, задайте свои, новые данные. Имя пользователя я так и оставил admin, я вот пароль, придумал свой.
Этот пароль так же запишите, чтобы не забыть.

После нажатия на кнопку Save, снова появится окно с запросом логина и пароля. Нужно указать уже новые данные (которые вы указали выше), и нажать на кнопку Войти.

Мы снова попадем в панель управления.
Настройка почти закончена. Осталось только перезагрузить наш роутер.
Для этого, перейдите в пункт меню System Tools – Reboot, и нажмите на кнопку “Reboot“.
Пойдет статус перезагрузки.

После того, как процесс перезагрузки закончится, на планшете, скорее всего, появится ошибка, что невозможно открыть адрес 192.168.1.1… Это нормально. Просто наш планшет отключится от роутера, а подключится автоматически уже не сможет (в дальнейшем, он будет подключатся автоматически). Так как мы установили защиту на сеть, и после перезагрузки, она уже заработала.
Необходимо, заново подключить планшет к нашей сети, введя пароль. Что бы уже можно было пользоваться интернетом.
Для этого, снова открываем панель быстрого доступа к настройкам, и нажимаем на значок настройки сетей.

Включаем Wi-Fi, и выбираем нашу сеть. Она уже будет с тем именем, которое мы указали в процессе настройки.

Вводим пароль к Wi-Fi (который мы так же указывали в процессе настройки роутера), и нажимаем Подключится.

Все готово! Заходим в браузер и открываем сайт!

Можете подключать к сети другие устройства!
Если устройства подключаются, но интернет не работает, то в первую очередь, нужно проверить настройки на вкладке WAN. И почитайте эту статью https://f1comp.ru/internet/android-smartfon-planshet-k-wi-fi-podklyuchaetsya-no-internet-ne-rabotaet/.
Может возникнуть например ошибка «Сохранено, защита WPA\WPA2», или проблема аутентификации. Об этом, мы так же писали. Удачной настройки роутера!
Еще больше полезной информации https://gm-zone.tmweb.ru/
6 комментариев
матовый натяжной потолок
ремонт в ванной комнате екатеринбург цены
скупка автомобилей
выкуп авто в екатеринбурге дорого быстрый
гелевые шары на заказ
где купить шарики с гелием